Jeg var noget usikker på denne mail; men kom til det resultat, at det også var et svindel forsøg.
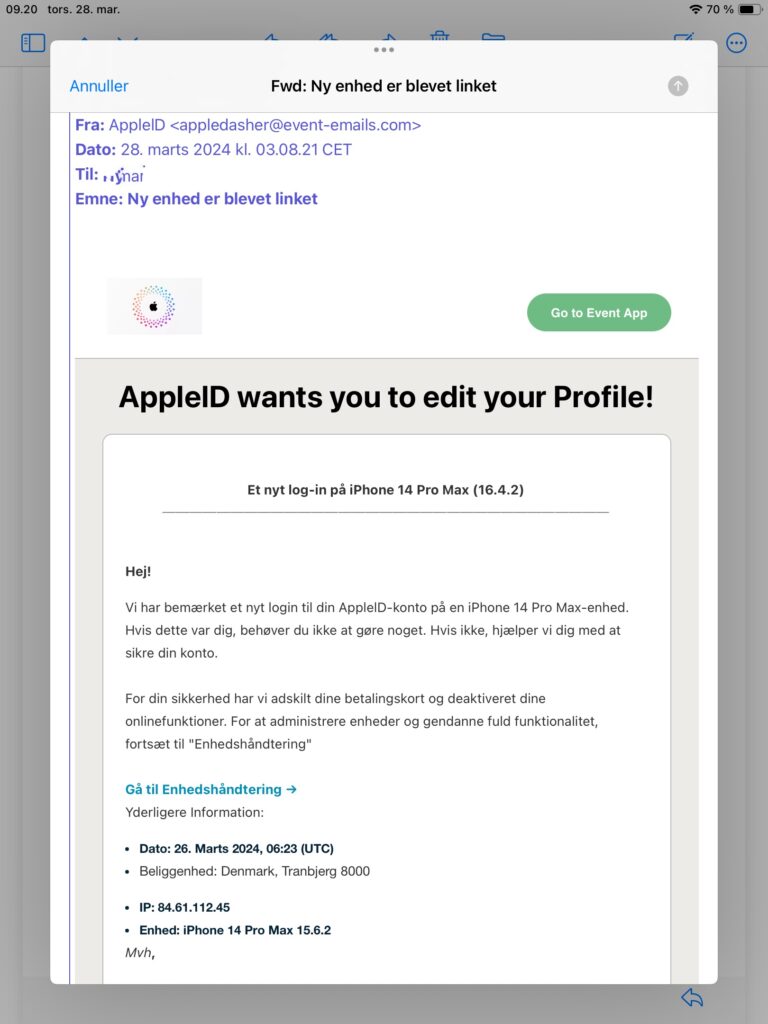
Jeg var noget usikker på denne mail; men kom til det resultat, at det også var et svindel forsøg.
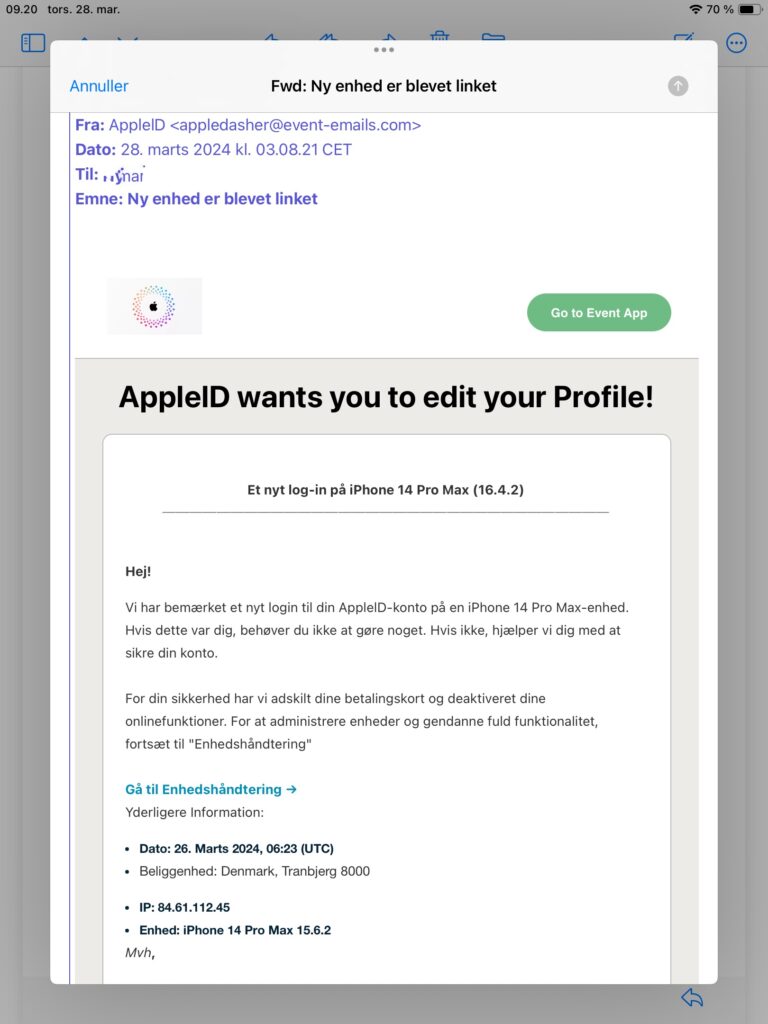
I dag har jeg opdateret mine 3 Mac’er – en iMac M1, en MacBook Air M1 og en ældre iMac model 1418.
Alt forløb som forventet uden problemer. Der var selvfølgelig nogen forskel på hvor lang til opdateringen tog. Den gamle 1418’er tog vel omkring en time og de 2 andre betydeligt mindre.
Sonoma 14.4.1 blev frigivet den 25. marts 2024.
Det var en mindre opdatering til macOS Sonoma-operativsystemet, der oprindeligt blev lanceret i september 2023.
Opdateringen indeholdt rettelser til et par fejl, herunder:
Du kan downloade Sonoma 14.4.1 gratis på alle kompatible Macs via Software Update-sektionen i Systemindstillinger.
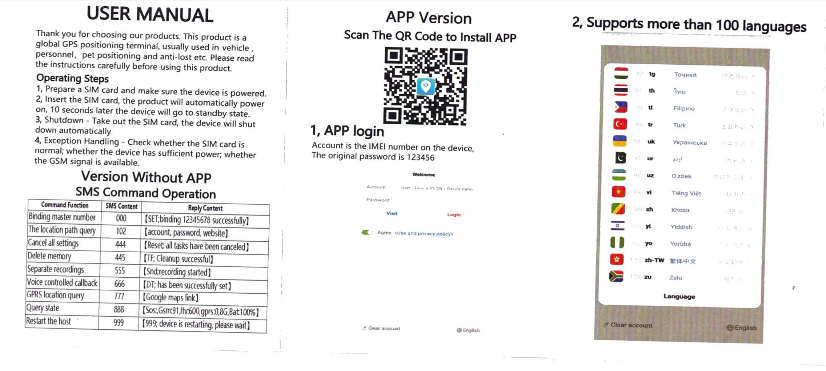
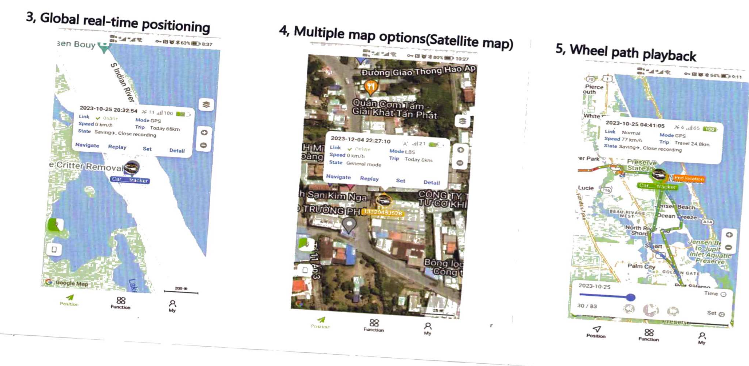
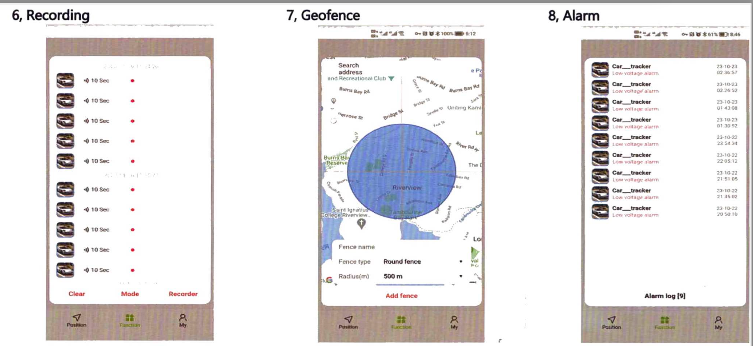
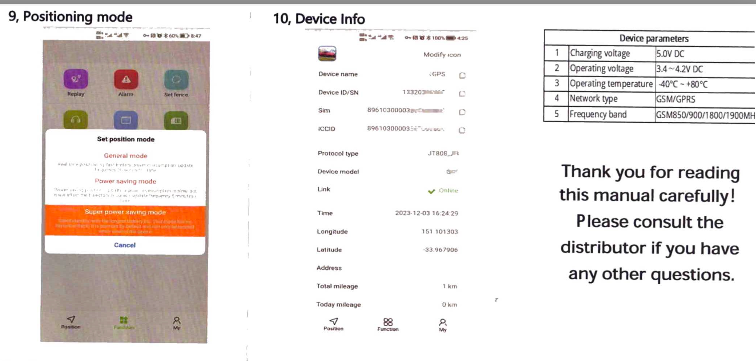
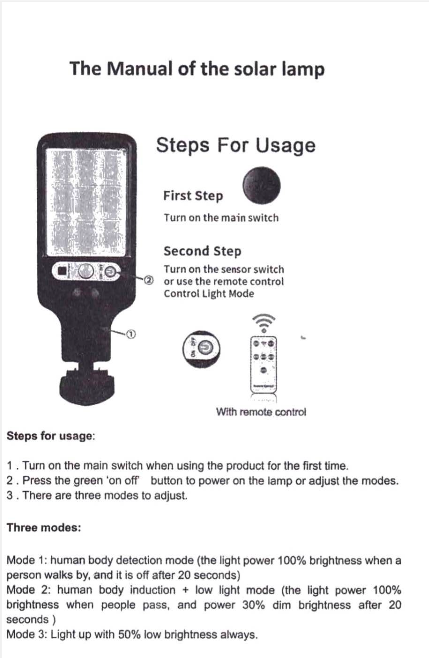
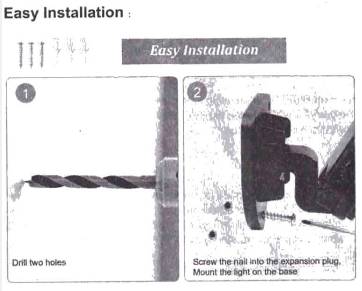
Dansk brugervejledning
Før du tager den i brug:
Tre tilstande:
Tilstand 1: Menneskekropsdetektionstilstand (lyset er 100% lysstyrke, når en person går forbi, og det slukker efter 20 sekunder)
Tilstand 2: Menneskekropsinduktion + lav lysstyrketilstand (lyset er 100% lysstyrke, når folk passerer, og det skifter til 30% dæmpet lysstyrke efter 20 sekunder)
Tilstand 3: Lyser altid op med 50% lav lysstyrke.”
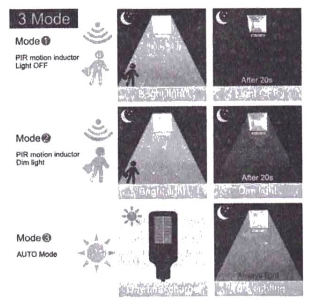
Den medfølgende brugervejledning er desværre så gnidret og utydelig, at den er helt ubrugelig, så jeg har fundet disse oplysninger om kameraet.
Dagens svindelforsøg var denne, som åbenbart er sendt fra et handelscenter i Oviedo i Spanien.
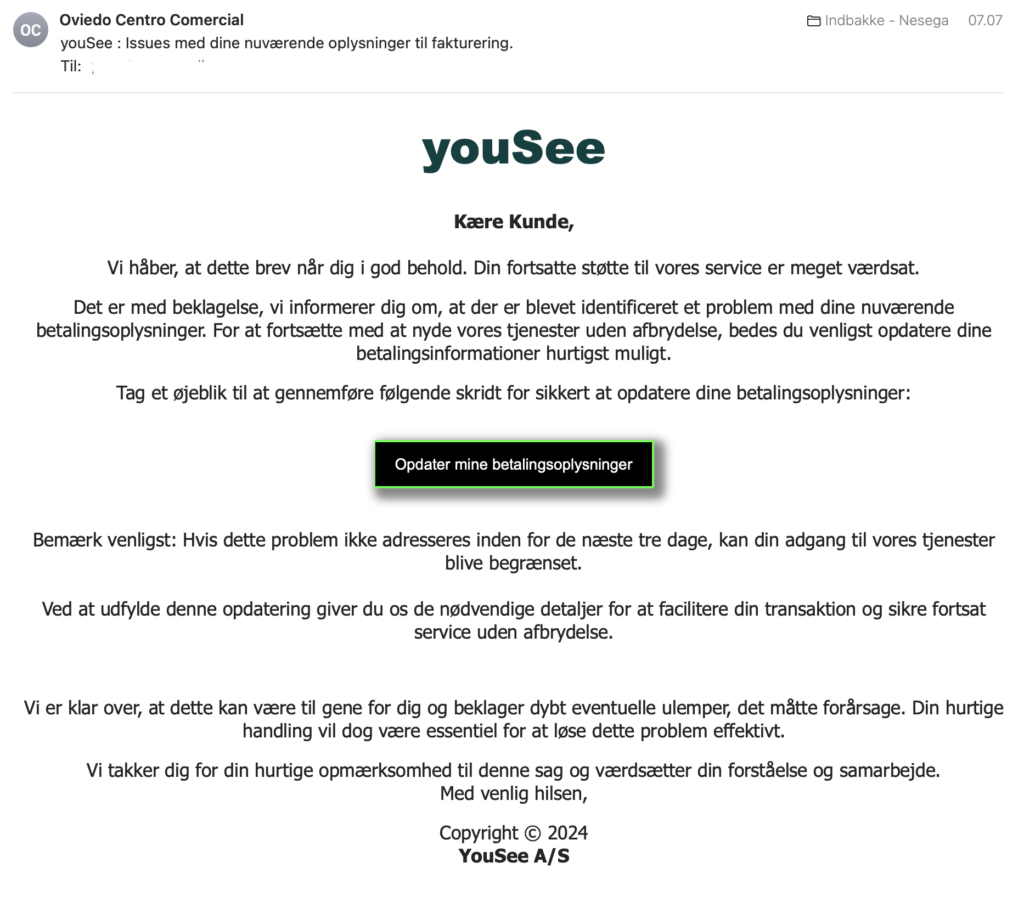
Også i dag var der et forsøg. Se dette
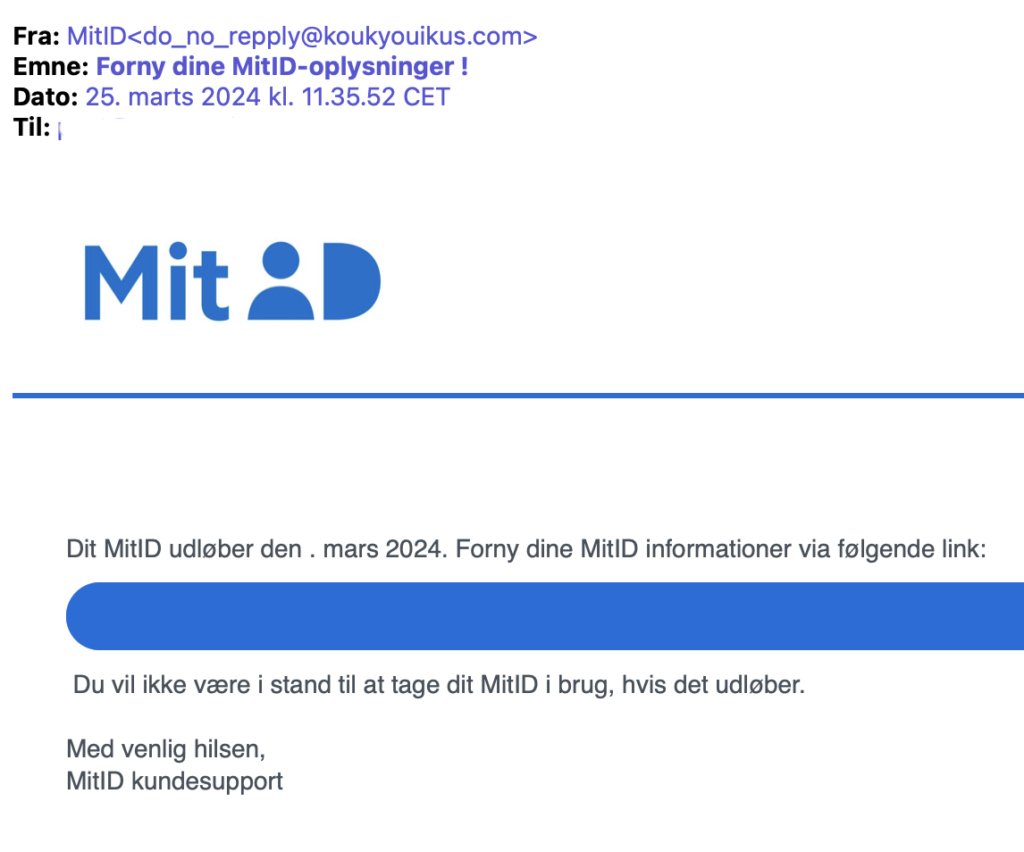
Nu er alt tilbage ved det normale, så i dag har jeg modtaget denne mail:
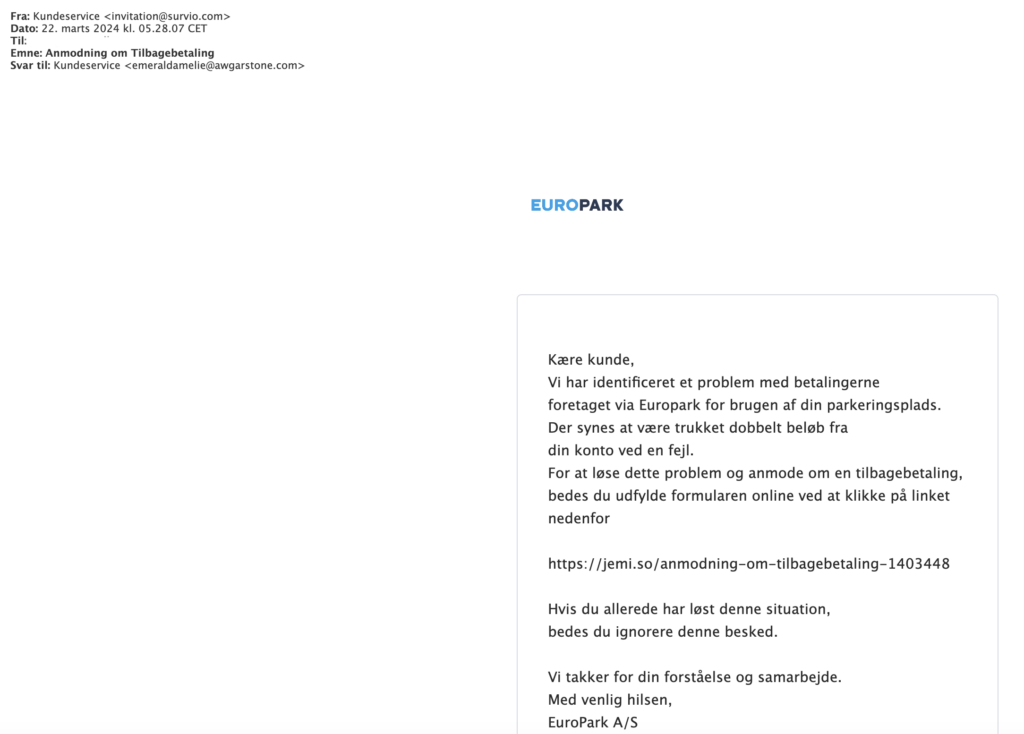
Afsenderen – [email protected] – har helt sikkert ikke noget med APCOA at gøre.
Der har i forholdsvis lang tid været stille med hensyn til modtagelse af svindelmails; men i dag var der så igen en, der forsøgte sig med denne:
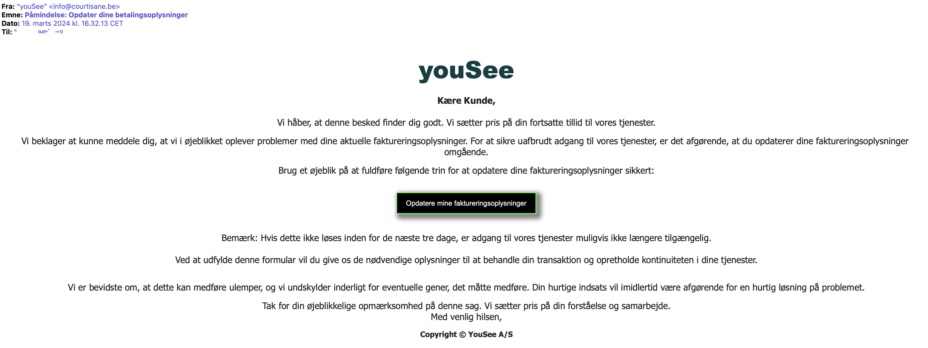
Det var så en af de lettere at gennemskue eftersom jeg ikke er kunde hos YouSee.
Jeg har i lang tid gået en lang bue uden om Microsoft Edge browseren, og det har måske ikke været sagligt begrundet. Det ser i hvert fald ud til at Edge virker fint til mange forskellige ting.
Jeg har installeret Edge på en iMac M1 med Sonoma og en Windows 11 maskine, og er i fuld gang med at finde ud af, om der måske er spildt arbejde at udskifte Edge med Vivaldi eller Chrome, når jeg klargører en Windows PC.
Jeg har senere installeret Edge på en MacBook også med M1 chip og en ældre iMac med Intel chip, og det ser ud til at køre fint.
Efter at have læst en kritisk artikel om indsamling af affald i sommerhusområderne vil jeg hermed kommentere storskraldsordningen i Vesthimmerlands Kommune. Der kører mange biler og samler affald ind – en dag en type, næste dag en anden type og en tredie dag en tredie type, men sådan må det vel være?
En anden sag er storskrald. Her er der efterhånden mange typer affald, som man ikke længere vil tage med som f. eks. haveaffald, potteskår, store papkasser, visse typer glas m.v. Så det skal jeg altså selv køre på lossepladsen, og så er det, at jeg tænker, at jeg slet ikke har brug for storskraldsordningen. Når jeg alligevel skal ud at køre, så kan jeg lige så godt selv tage det hele med. Så sparer jeg penge til storskraldordningen, og miljøet bliver ikke belastet af unødvendig lastvognskørsel.
Jeg kunne da også godt tænke mig, at man lavede en genbrugsplads i nærheden af Løgstør. I dag er en tur på lossepladsen små 20 km kørsel.
Kammeraprogrammet i Windows er en indbygget applikation på de fleste enheder med Windows 10 og 11. Den giver dig mulighed for at tage billeder og optage videoer ved hjælp af dit webcam eller ethvert andet kamera, der er tilsluttet din computer. Det er en fantastisk måde at:
Appen har også nogle ekstra funktioner afhængigt af din enheds hardware, såsom:
Her er nogle ekstra ting at vide om Kammeraprogrammet i Windows:
Hvis du ikke kan finde Kammeraprogrammet på din enhed, kan du som regel geninstallere det gratis via Microsoft Store. Der findes også mange tredjeparts kameraapps til Windows, men Kammeraprogrammet i Windows er en god mulighed for de fleste grundlæggende behov.
Her finder du link til den engelske manual.
I forbindelse med den seneste opdatering af MitId meddeler MitId med stolthed, at man med den seneste opdatering af appen nu kan overføre MitId fra en telefon til en anden uden at man skal bruge bruge aktiveringskode eller pas.
Det er da en rigtig god nyhed; men sådan burde det da altid have været. Det har da været alt for besværligt at skifte telefon.