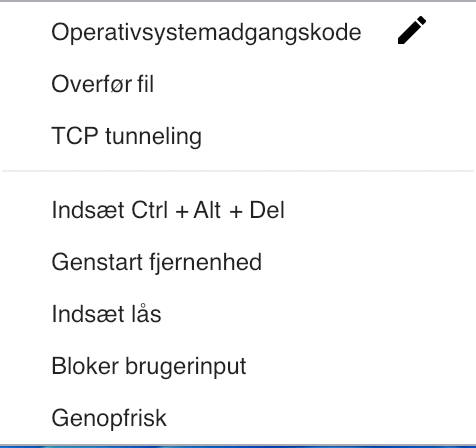Her er en omfattende guide til, hvordan du bruger HopToDesk, en gratis fjernskrivebordssoftware:
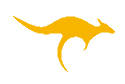
Forudsætninger:
- Download og installer HopToDesk på både computeren, du vil styre, og computeren, som du vil bruge til at oprette forbindelsen.
- Bemærk: Installationsproceduren for Hoptodesk er lidt speciel for det er ikke nok at køre den hentede fil. Når du kører Hoptodesk første gang, skal du foretage den egentlige installation fra det kørende program, idet du skal klikke på “Installer Hoptodesk” til venstre i skærmbilledet. Når du har gjort dette startes programmet automatisk, når du starter din computer. Programmet kan dog også køre som en engangssession uden, at skulle installeres
Opsætning af den fjernstyrede computer:
- Installer HopToDesk: Download og installer HopToDesk på computeren, du vil styre. Du kan finde programmet til dit specifikke operativsystem (Windows, Mac, Linux, Android eller iOS) på https://www.hoptodesk.com.
- Opret et enheds-ID og en adgangskode: Når du er installeret, skal du starte HopToDesk på den fjernstyrede computer. Du bliver bedt om at oprette et enheds-ID og en adgangskode. Bevar disse oplysninger, da du skal bruge dem til at oprette forbindelse til den fjerne computer fra en anden enhed.
- Aktiver adgangsindstillinger: For at tillade fjernstyring skal du aktivere adgangsindstillinger på den fjerntliggende computer. De specifikke trin kan variere afhængigt af dit operativsystem. Generelt skal du give administrative rettigheder til HopToDesk og tillade det at styre din computer eksternt.
Forbindelse fra styreenheden:
- Installer HopToDesk: Download og installer HopToDesk på enheden, du vil bruge til at styre den fjerne computer.
- Start HopToDesk: Åbn HopToDesk på styreenheden.
- Indtast enheds-ID og adgangskode: I sektionen “Kontroller fjernskrivebord” skal du indtaste enheds-ID’et og adgangskoden for den fjerne computer.
- Start forbindelsen: Klik på “Opret forbindelse” for at etablere den fjerne forbindelse.
Brug af HopToDesk:
- Fjernstyring: Når du er tilsluttet, får du fuld kontrol over den fjernstyrede computers skærm og tastatur. Du kan udføre alle opgaver, som om du sad direkte foran den fjerntliggende enhed.
- Fildeling: HopToDesk giver dig mulighed for at dele filer mellem den fjerntliggende computer og styreenheden. Brug filoverførselsfunktionen til at overføre filer problemfrit mellem enhederne.
- Fjern opvågning: Aktiver Wake on LAN på den fjerntliggende computer for at fjernopvåge den fra dvaletilstand. Du kan bruge denne funktion til at få adgang til den fjerntliggende computer, selv når den er slukket.
- Sikkerhedsfunktioner: HopToDesk leverer robuste sikkerhedsfunktioner til beskyttelse af dine fjernforbindelser. Den bruger AES-256-kryptering til at beskytte datatransmissioner og sikrer sikker adgang til fjerntjenester.
Ekstra tips:
- Flere enhedskontrol: Du kan styre flere fjerncomputere samtidigt ved hjælp af HopToDesk. Du skal blot oprette forbindelse til hver enhed og administrere dem uafhængigt.
- Mobiladgang: HopToDesks mobilapps til Android og iOS giver dig mulighed for at styre fjerncomputere fra din smartphone eller tablet.
- Selvhosting: Du kan selvhoste HopToDesk på din egen server for øget sikkerhed og privatliv. Denne mulighed er ideel for organisationer med strenge sikkerhedskrav.
- I Windows anbefales det, at Hoptodesk startes ved Windows opstart. Dette gøres ved at finde programfilen under installerede programmer, og højreklikke og vælge Start.
Med sit brugervenlige interface, kraftfulde funktioner og platformfleksibilitet er HopToDesk en alsidig fjernskrivebordsløsning for både enkeltpersoner og virksomheder. Uanset om du har brug for at yde teknisk support, få adgang til delte ressourcer eller samarbejde om projekter eksternt, kan HopToDesk optimere din fjernarbejdes oplevelse.
I toppen af skærmbilledet finder du forskellige drop-down menuer. Den vigtigste er nok denne: