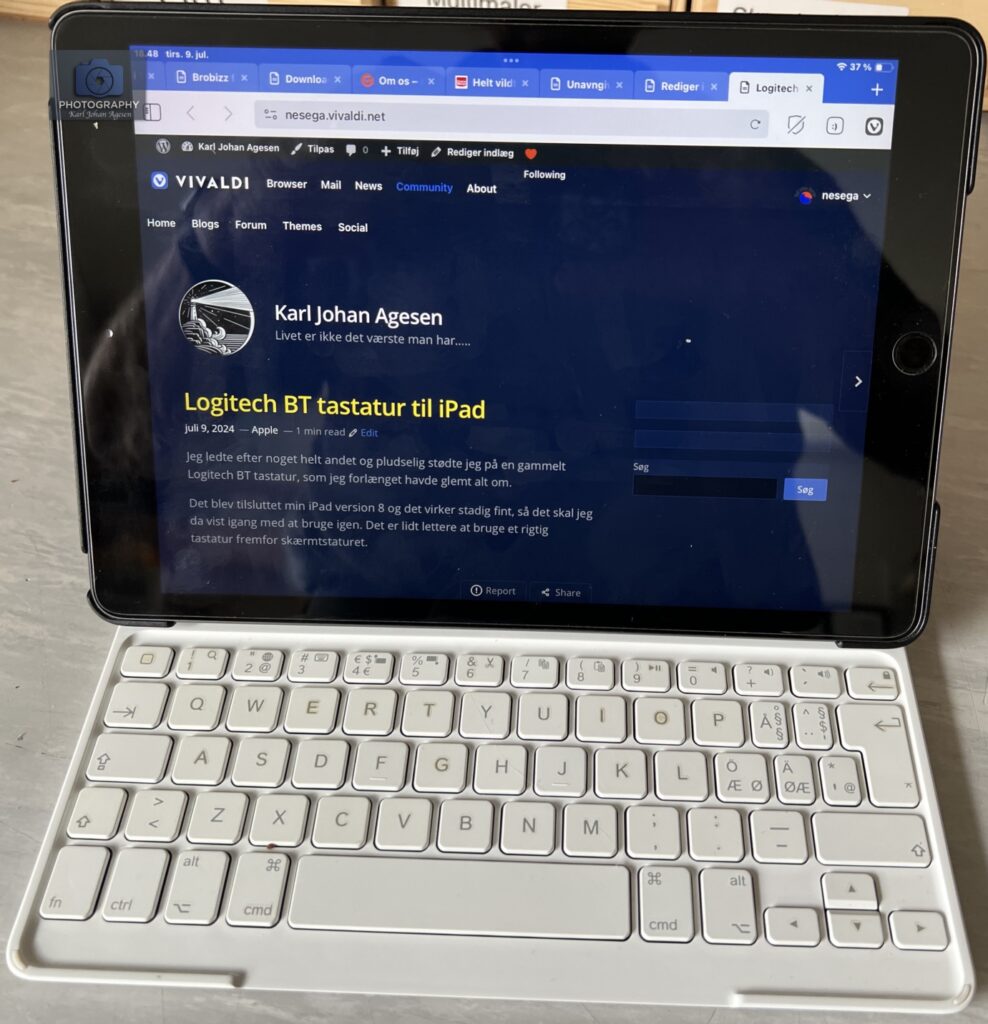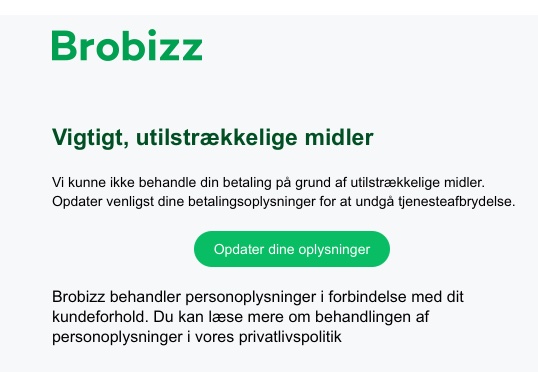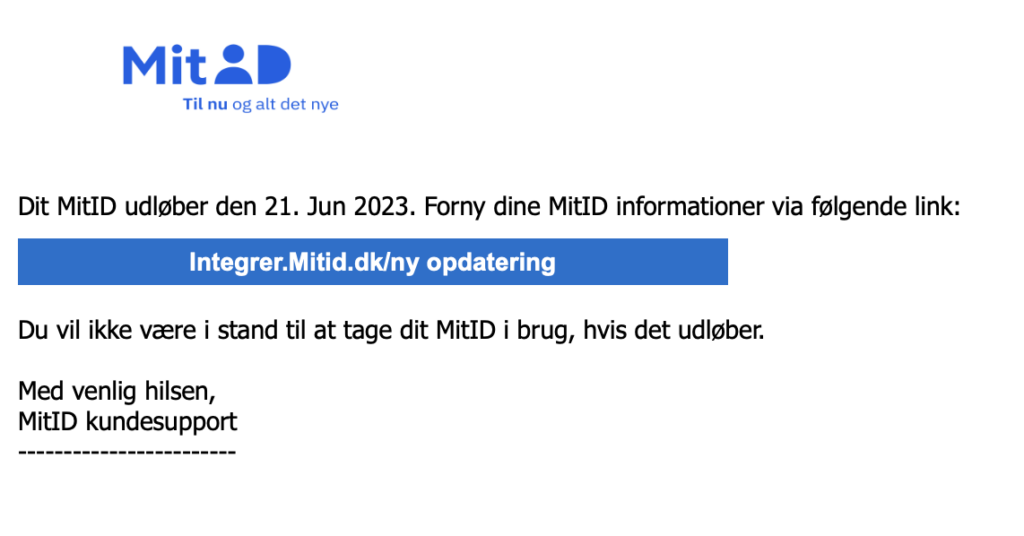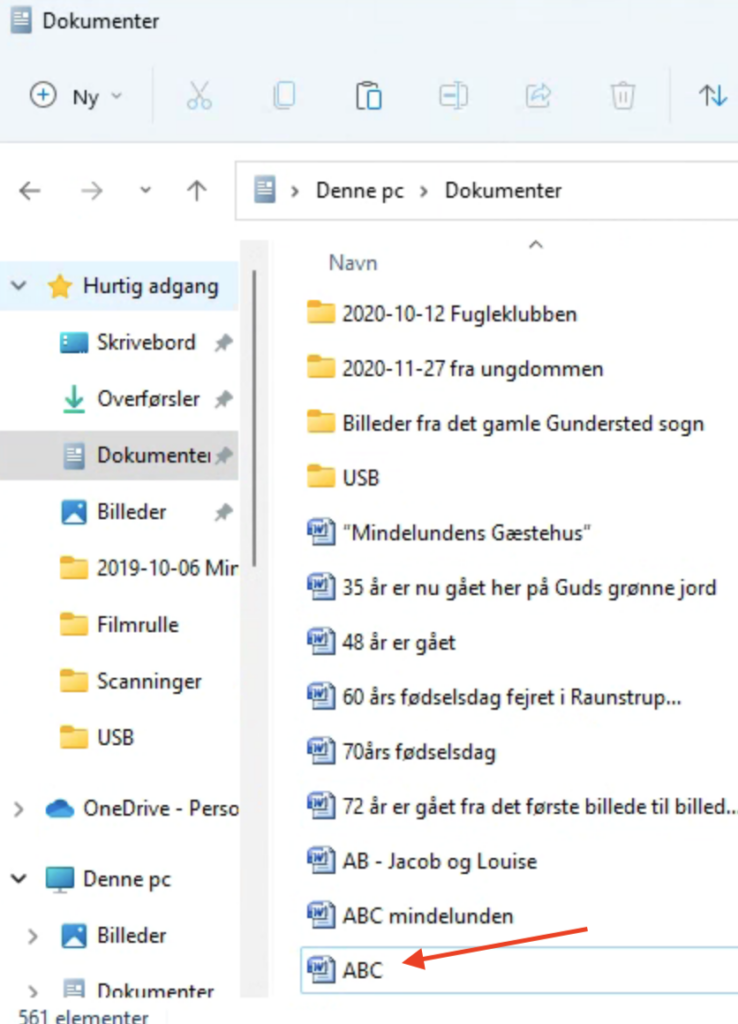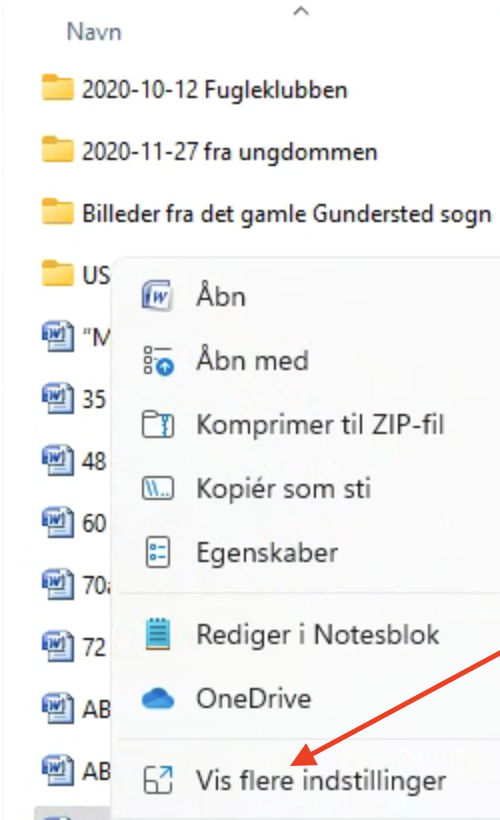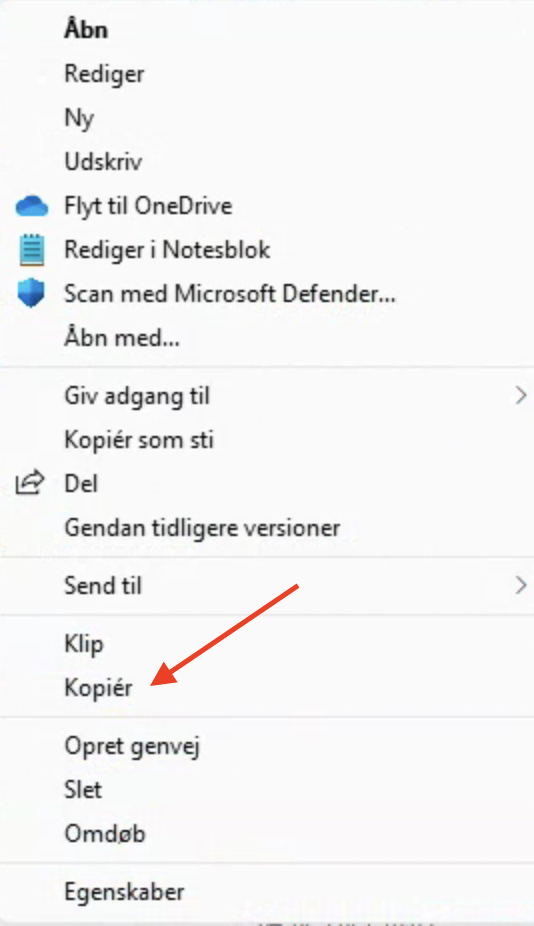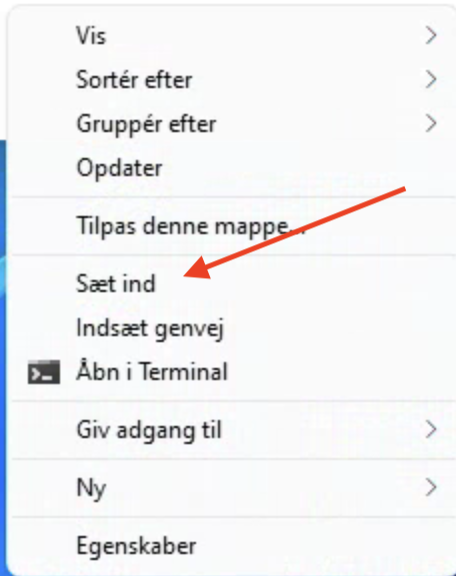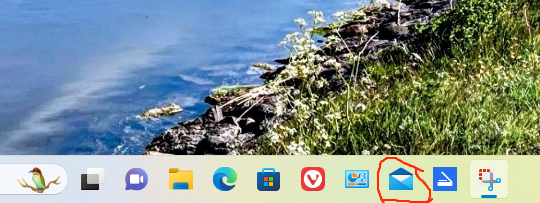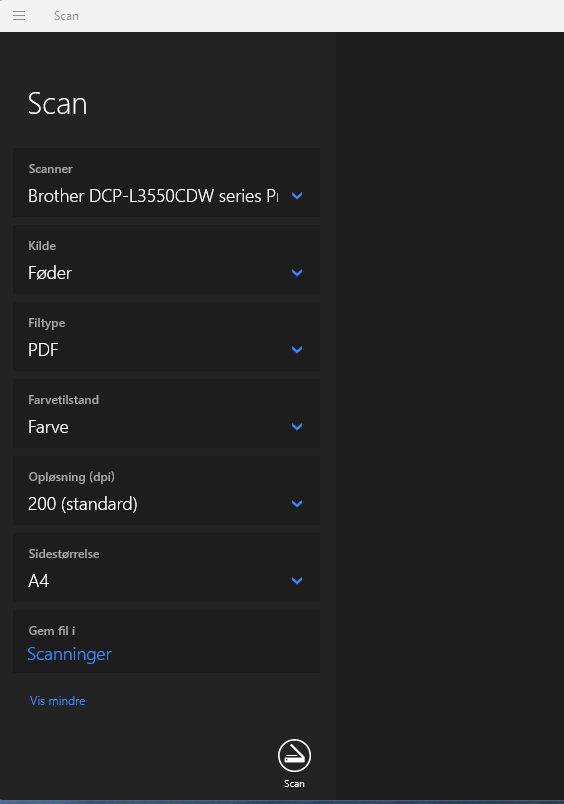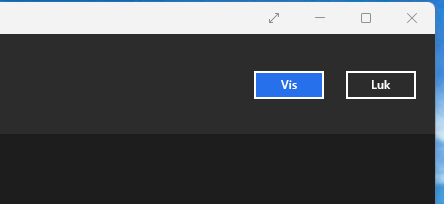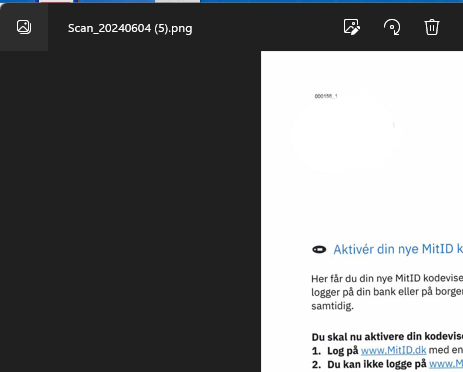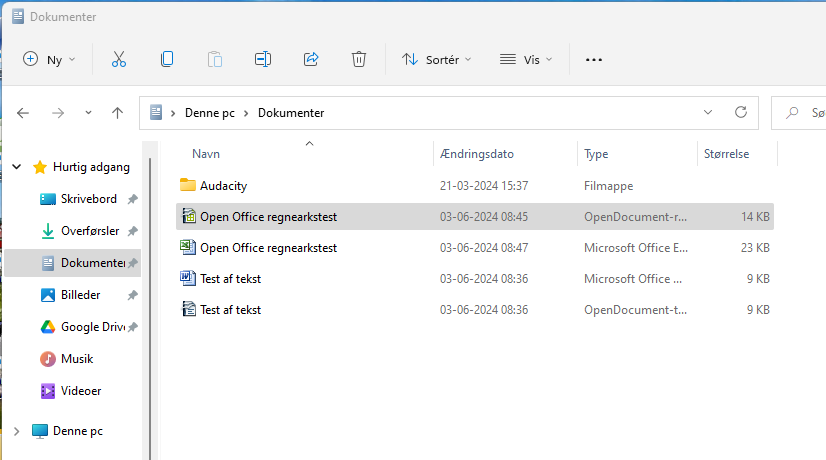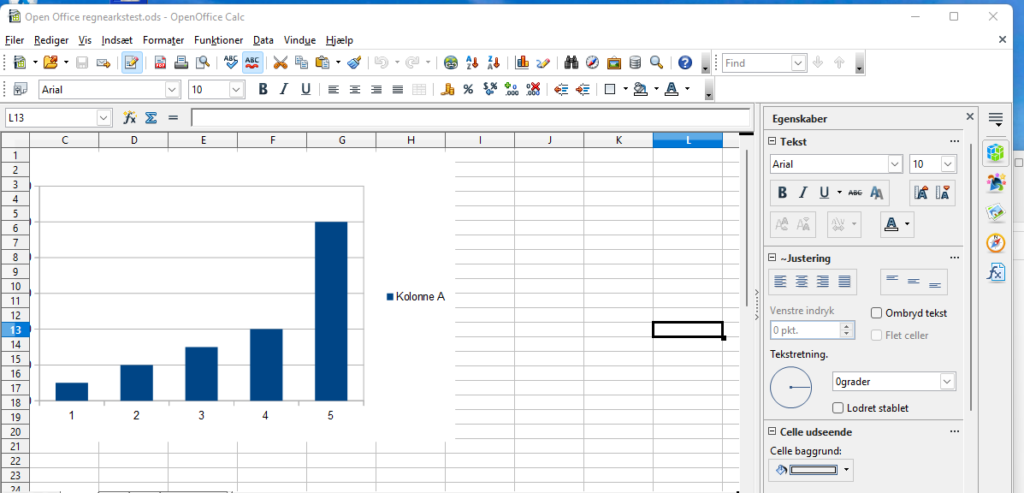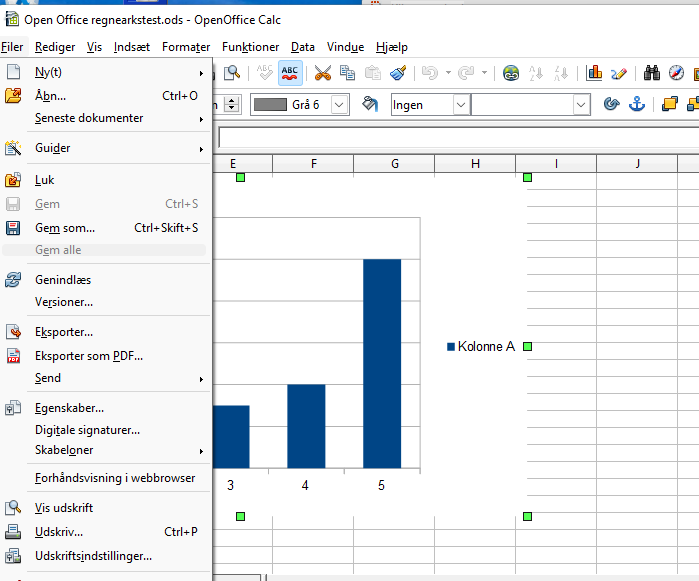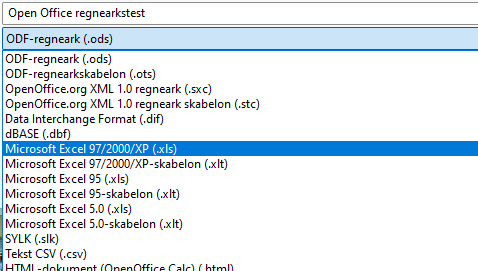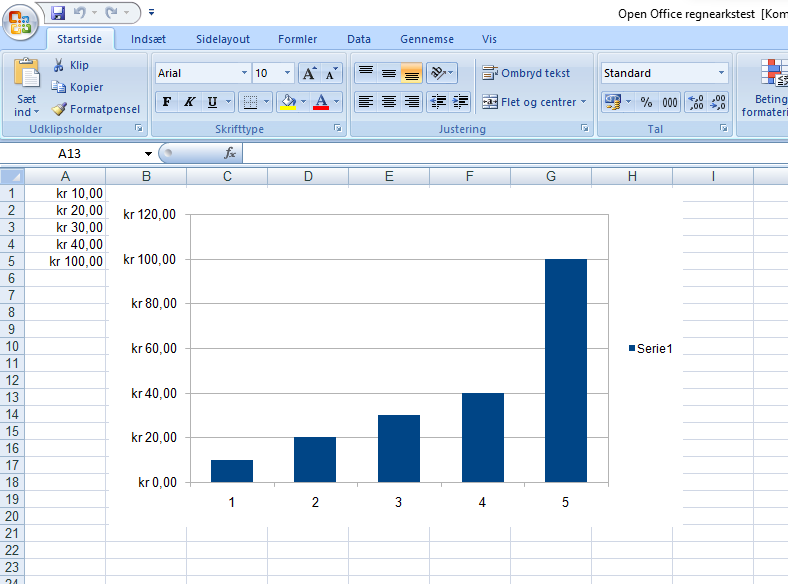De fleste folk, der er på alder med mig, vil helt sikkert kunne huske Poul Erik Krogens historier om de gæve vendelboer, og nu har jeg prøvet at lave en samling af disse – frit efter hukommelsen, så navne og lokaliteter er helt sikkert ikke i overensstemmelse med PEKs; men indhold og ikke mindst pointen er den samme.
Jeg havde købt Krogens samlede værker på 2 CD’er. Disse er desværre gået tabt – formentlig udlånt og aldrig returneret, så jeg håber, at andre vil bidrage med historier fra PEK.
Bette Peters skolegang
Bette Peter havde ikke det bedste forhold til det der med at gå i skole, så da han en dag kommer tidligt hjem fra skole spørger moren om læreren var syg, hvortil Peter svarer: Nej nej – det er endno bejer – haj æ dø.
Maren og Jens Peters sommerudflugt
Maren og Jens Peter, der drev en lille landejendom oppe i Vrensted mellem Løkken og Brønderslev, tog én gang hvert år på sommerudflugt til Den Gule Strand (Ejstrup Strand), i deres lille Morris ti-hundrede (1000) varevogn på gule plader. Maren havde i dagens anledning sørger for ekstra gode mellemmadder, en lys pilsner, kaffe og kage.
De ankommer til Den Gule Strand og Maren dækker op med ternet dug, tallerkner, glas og kopper. Da den første mellemmad var serveret, sker der imidlertid det, at en af flyvevåbnets Starfightere affyrer en raket, så sand og marehalm står omkring dem, og så er det, at Maren udbryder: Hva no Jens Peter – hva ska vi? Hvortil Jens Peter sindigt svarer: A tøvs vi ska start med de gue mellemadder føst.
- Lidt fakta:
En del af Ejstrup Strand var og er militært skydeterræn, hvor man ikke måtte/må færdes, når der var/er militære aktiviteter i området. Når der var militær aktivitet i området, blev der hejst en orange kugle i en mast på stranden, hvilket betød adgang forbudt. Den havde Maren og Jens Peter overset.
I min barndom hed Ejstrup Strand i folkemunde aldrig andet end “Den Gule Strand”, og det var fordi, at fattigfolk med ikke afgiftsberigtigede køretøjer på gule plader nogenlunde sikkert kunne køre til stranden uden at blive generet af politi- og skattevæsenet.
De ærbødige jægere
En anden Krogen historie handler om to jagtkammerater, der på vej ind på kroen gør holdt for at lade et lig-følge passere. Da den ene af jægerne ærbødigt tager hatten af, udbryder kammeraten: Det var da en pokkers til ærbødighed du udviser, hvortil den anden svarer: Jamen a hår da trods ålt wat jyvt mæ hende i 27 år.
Ole forkarls sygehusindlæggelse
Ole forkarl var blev indlagt på sygehuset i Hjørring, og det var noget han ikke var helt fortrolig med for da sygeplejersken havde taget han morgentemperatur og lakonisk melder: 39, udbryder Ole: At i ka si å mi ansigt, at a hår fødselsdaw kan a forsto; men at i ka si i dej nan æj, at at blywer 39. Det ka a æ forsto – det må være det mæ kalder widenskaw.
Den bekymrede sognerådsformand
Da den kommunale ligningskommission med sognerådsformanden i spidsen i 3 år i træk havde forhøjet Marius Piesens skattemæssige indkomst uden at Marius havde protesteret besluttede sognerådsformanden, at tage ud til Marius for at høre om alt var ok.
De startede med at snakke om alt mulig andet end det, som det drejede sig om; men til sidst udbryder Marius: Hva ær egentligt do wil? Sognerådsformanden må jo så ud med sit egentlige ærinde, at han altså var lidt bekymret over at Marius accepterede 3 forhøjelser i træk. Hertil svarer Marius tørt: Jamen i nærmer jer skam osse.
A. C. Nielsens sparerunde
En dag sad A.C. Nielsen på Hirtshals Kro og havde fået en del øl og snaps. Han sagde til servitricen: “A vil gern’ betål!” Servitricen svarede: “Det kan ikke betale sig. Du sparer seks kroner ved at købe hele snapseflasken.” A.C. drikker derefter hele flasken og går hjem til husmandsstedet. Da han ser konen i sofaen, udbryder han rasende: “Ja, det er godt gjort. Jeg sidder nede på kroen og er ved at drikke mig ihjel for at spare seks kroner, og så sidder du her og brænder lys!” 😄
Regnetimen
Lærerinden spørger Lille Mads: “Hvis du får to landkaniner fra Oles far og to fra Pouls far, hvor mange kaniner har du så?” Mads svarer: “Så hå a 5.” Lærerinden undrer sig: “Men Mads, vi har brugt hele vinteren på at lære, at 2 plus 2 er fire.” Mads svarer: “Ja, men a hade jen i forvejen!”