Introduktion
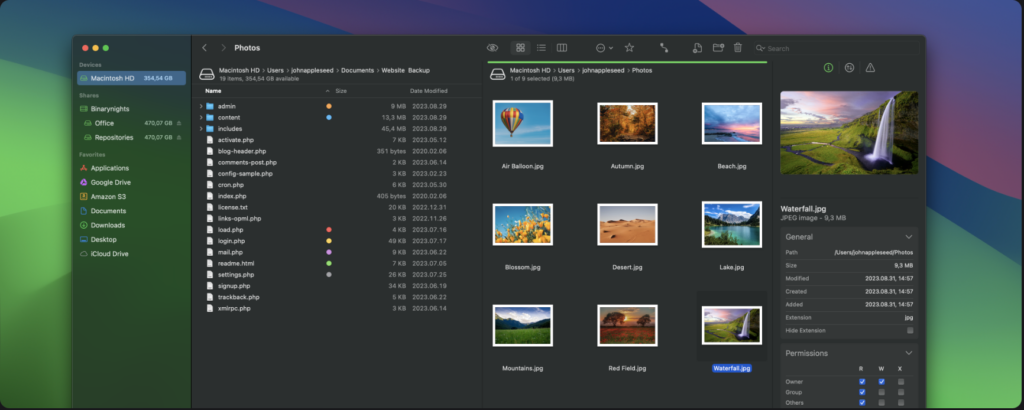
- Velkommen til ForkLift 4 – din alt-i-én-løsning til effektiv filhåndtering og problemfri filoverførsel på tværs af flere platforme og tjenester. Vi forstår, at adgang til, organisering, synkronisering og deling af dine filer bør være uden besvær, især da landskabet for filudveksling udvikler sig med den stigende betydning af cloud-tjenesteudbydere som Dropbox, Amazon S3, Google Drive og OneDrive.
- ForkLift kombinerer kraften fra en robust filhåndteringsprogram med alsidige filoverførselsfunktioner og brobygger sømløst mellem dine lokale- og fjernfiler. Uanset om du arbejder med cloud-tjenester eller mere traditionelle FTP- og SFTP-servere, gør ForkLift din filhåndtering og overførsler endnu mere gnidningsfrie.
Kom god igang:
Systemkrav:
Forklift 4 kræver macOS Monterey eller nyere (macOS 12).
Installation:
VIGTIGT: Hvis du allerede har ForkLift 3 installeret på din Mac og ønsker at beholde det, behøver du ikke at fjerne det. Du kan have både ForkLift 3 og ForkLift 4 installeret samtidig og bruge dem begge, hvis du ønsker det.
Installation af Forklift 4:
Klik her for at hente Forklift 4
- I Finder åbnes mappen Overførsler og den hentede zip-fil udpakkes (hvis ikke den allerede er det).
- Fra mappen Overførsler trækkes den udpakkede Forklift App over i applikationsfolderen.
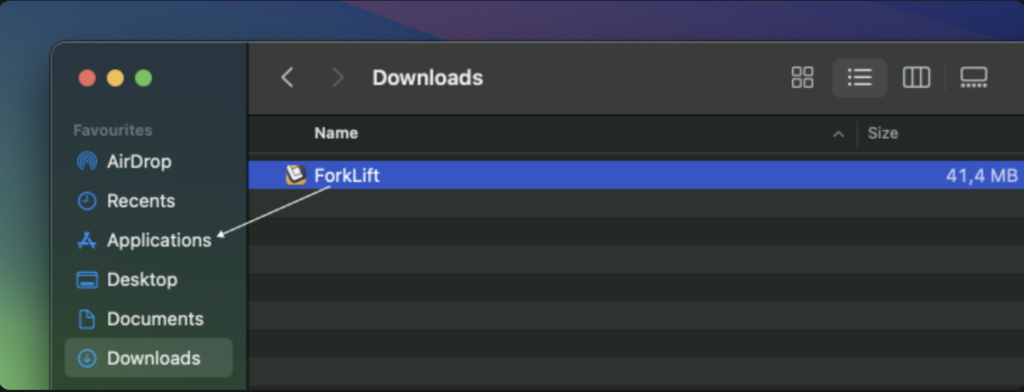
- Hvis du allerede har Forklift 3 installeret i applikationsfolderen vil Finder fortælle at filen findes. Klik på Behold begge, hvis du vil bevare Forklift 3 – eller Erstat, hvis du vil overskrive med version 4.
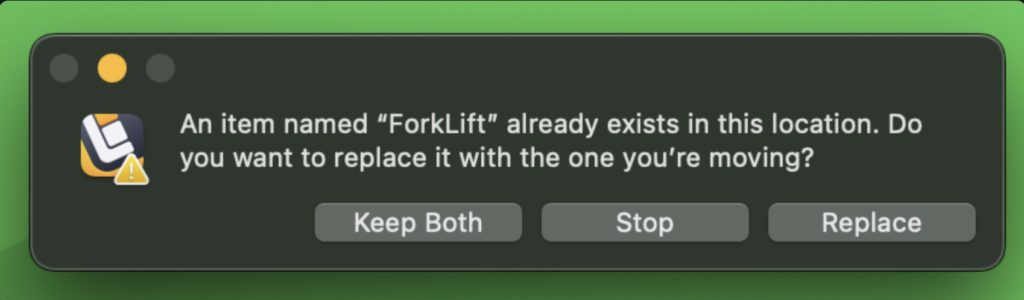
- Hvis du har beholdt begge versioner, bør du omdøbe en af dem, således at du lettere kan identificere, hvilken version, du vil arbejde med.
- Dobbeltklik på Forklift 4 i Finder for at start programmet.
- Hvis du ofte bruger forklift, kan du højreklikke Forklift ikonet i docken, og så vælge “Bevar i dock” for hurtigere adgang fremover. Du kan også vælge “Åbn ved opstart” for automatisk opstart ved login.
VIGTIGT: Hvis du senere beslutter at fjerne en af ForkLift-versionerne, skal du undgå at bruge en App Deleter-applikation til denne opgave. Disse applikationer sletter ofte støttefiler for begge versioner, hvilket resulterer i tab af indstillinger og favoritter i begge kopier. I stedet skal du blot flytte den ønskede version til papirkurven.
Opsætning af Forklift 4
Når du starter Forklift 4 for første gang, kan du lave forskellige indledende indstillinger i velkomst vinduet. Disse indstillinger kan til enhver tid ændres.
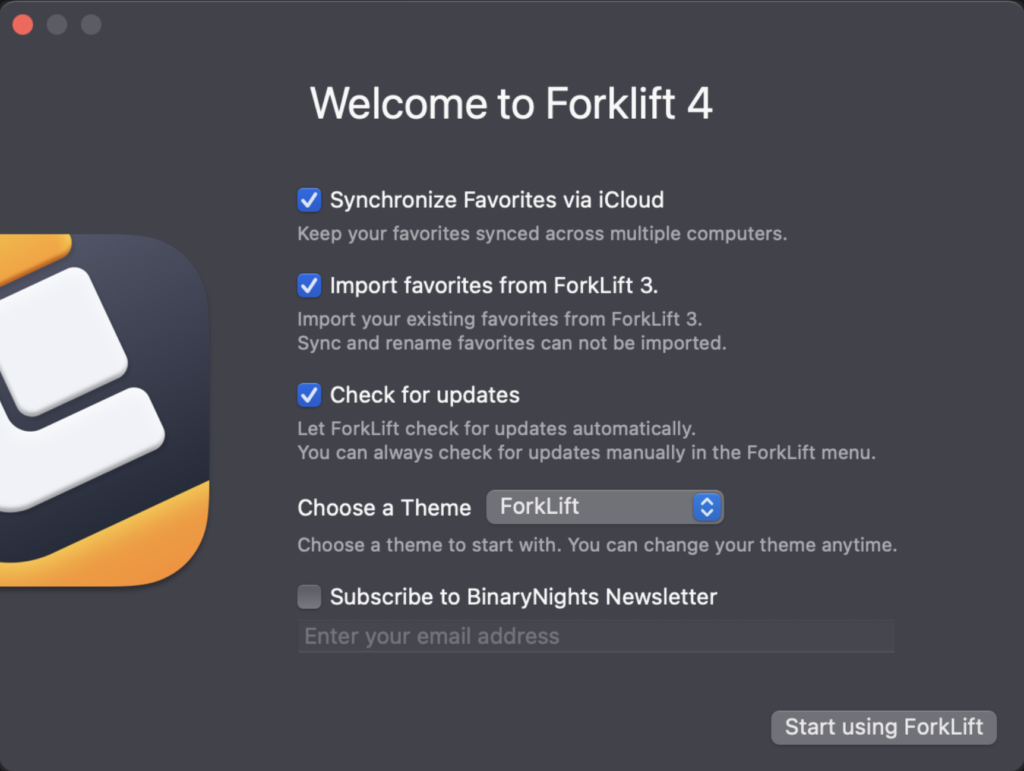
- Aktivér iCloud-synkronisering af dine favoritter, hvis du ønsker at bruge ForkLift på flere Mac-computere eller sikkerhedskopiere dine favoritter.
- Sørg for at importere dine favoritter fra ForkLift 3.
- Aktivér “Tjek efter opdateringer”, hvis du vil modtage en meddelelse, når en ny opdatering er tilgængelig.
- Vælg et tema – standardtemaet følger macOS-indstillingerne.
- Husk at tilmelde dig vores nyhedsbrev, så du får besked om store annonceringer og salg.
Når du har udført dine opsætninger, skal du klikke på knappen “Start using Forklift”.
Registrering:
- I det registreringsvindue, der vises efter indstilling af Forklift, er der følgende valgmuligheder:
- Køb en licens
- Registrer Forklift med eksisterende licensnøgle
- Brug Forklift i prøveperiode uden licensnøgle
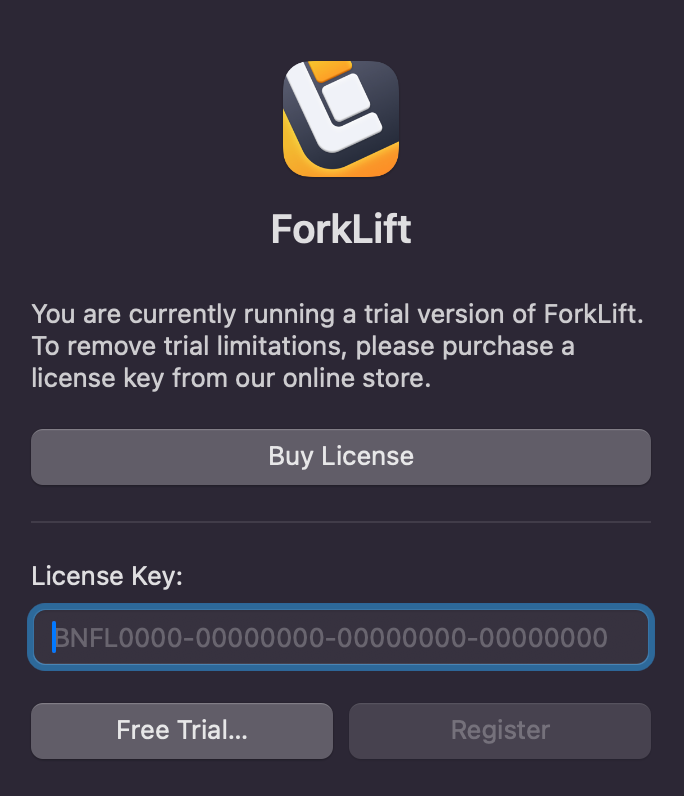
Gratis prøveperiode
Du har mulighed for at teste ForkLift grundigt for at se, om det passer til dine præferencer og opfylder dine specifikke krav. På denne måde kan du udforske dets funktioner og funktionalitet for at afgøre, om det er det rette valg for dig, inden du forpligter dig til regelmæssig brug. Hvis du ønsker at teste ForkLift uden en licensnøgle, skal du klikke på knappen “Gratis prøveperiode”.
Køb af licens
Hvis du finder, at ForkLift passer til dine behov, og du ønsker at fortsætte med at bruge det, beder vi dig venligst om at købe en gyldig licensnøgle.
Du kan købe en licens:
- Ved at klikke på knappen “Køb nu” i registreringsvinduet
- Ved at vælge Køb > Køb ForkLift Online fra ForkLift-menuen.
- Direkte i vores online butik.
Registrering af Forklift
Når du har købt en licens, skal du indtaste din licensnøgle i feltet “Licensnøgle” i registreringsvinduet og klikke på knappen “Registrer”.
Du kan tilgå registreringsvinduet når som helst via menuen “Køb” i ForkLift. Sørg for at indtaste licensnøglen præcis som den fremgår af bekræftelsesmailen. Hvis kopiering og indsættelse ikke virker, skal du manuelt indtaste nøglen og bruge bindestreger (-) i stedet for tankestreger (–) for at adskille licensnøgleblokkene.
Licentiering
ForkLift-licenser er livstidslicenser med en fast periode for gratis opdateringer. Med en ForkLift-licens får du gratis softwareopdateringer i 1 eller 2 år, afhængigt af dit valg. Når denne periode udløber, kan du fortsætte med at bruge den seneste version af ForkLift, som er dækket af din licens, på ubestemt tid. For at modtage nye opdateringer skal du dog købe en ny licens. Når du har registreret ForkLift med din licensnøgle, kan du kontrollere licensens gyldighed ved at navigere til ForkLift > Om ForkLift i ForkLift-menuen
Fuld diskadgang
Sørg for at give ForkLift Fuld diskadgang, når det anmoder om det. For at aktivere Fuld diskadgang skal du blot følge instruktionerne i pop op-vinduet. Fuld diskadgang er afgørende for at udnytte ForkLifts fulde potentiale. Uden det vil du ikke kunne få adgang til tilsluttede drev, din skrivebord, downloads eller dokumentmapper, og du vil opleve begrænsninger i træk-og-slip-operationer, blandt andre ting.
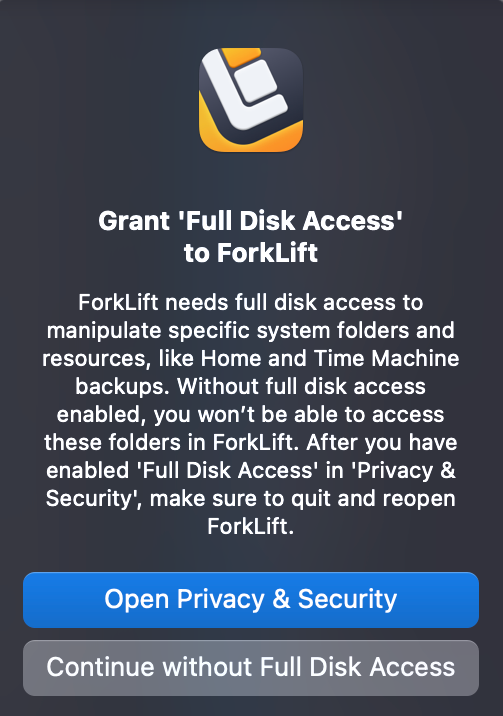
Notifikationer
Efter at have startet ForkLift vises der en meddelelse i øverste højre hjørne af din skærm, hvor der anmodes om tilladelse til, at ForkLift kan sende notifikationer. Sørg for at give tilladelse. Hvis du vælger ikke at aktivere notifikationer på dette tidspunkt, kan du gøre det senere i systemindstillingerne.
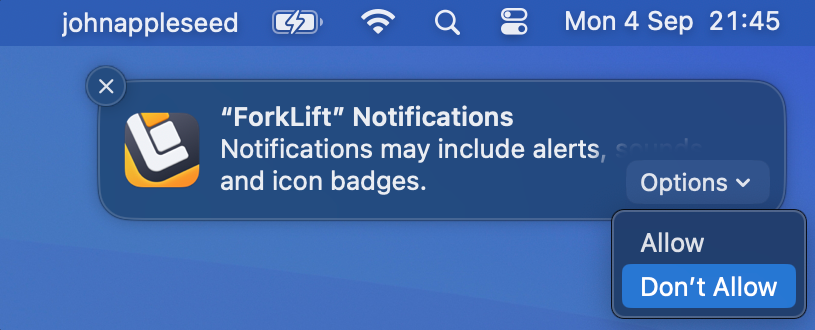
Det grafiske brugerinterface
ForkLift er en dobbelt panel-filhåndterings- og filoverføringsklient. To paneler i filhåndteringsprogrammer og FTP-klienter er utroligt nyttige, fordi de giver brugerne mulighed for at se og interagere med to separate mapper samtidigt. Denne designforbedring øger produktiviteten ved at forenkle filoverførsler, muliggøre nem sammenligning og synkronisering mellem to placeringer og strømline opgaver som kopiering, flytning og organisering af filer. Det mindsker behovet for at skifte frem og tilbage mellem mapper, hvilket gør filhåndtering mere effektiv og intuitiv.
Hovedelementerne i Forklifts grafiske brugerinterface
Hovedelementerne i ForkLifts brugergrænseflade består af 2 paneler
- De to paneler er placeret i midten af vinduet. Med begge paneler centralt placeret kan du nemt fokusere på det primære indhold, hvilket gør det intuitivt at administrere filer og mapper side om side.
- Sidebar: Placeret på venstre side af ForkLift-vinduet præsenterer den enheder, forbindelser og delinger øverst. Derudover indeholder sidepanelet favoritter, der kan organiseres i grupper.
- Forhåndsvisningspanelet: Placeret på højre side af ForkLift-vinduet tilbyder det tre visningsmuligheder. Du kan vise informationsvinduet, der giver oplysninger og forhåndsvisninger af valgte elementer, eller skifte til Aktiviteter eller Log.
- Over panelerne finder du stien, der inkluderer statuslinjen. Stien viser placeringen, mens statuslinjen giver oplysninger om valgte elementer, herunder deres antal og størrelse samt den resterende ledige plads. Over stien kan du få adgang til fanen, der indeholder åbne faner til effektiv navigation og organisering.
- Øverst i ForkLift-vinduet finder du værktøjslinjen, der indeholder almindeligt anvendte kommandoer for nem adgang. Du har mulighed for at tilpasse værktøjslinjen efter dine præferencer. er er placeret midt i vinduet.
- Med begge paneler centralt placeret kan du nemt fokusere på det primære indhold og intuitivt administrere filer og mapper side om side.
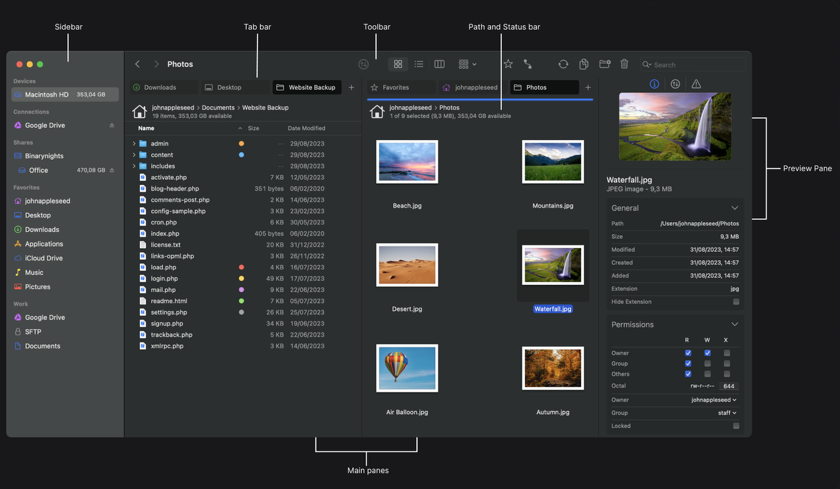
Mange elementer i brugergrænsefladen kan slås til eller fra via menuen Vis. Du kan vælge mellem tre visningsmuligheder: liste, kolonne og ikon. Du kan arrangere ruderne enten lodret eller vandret og endda vælge at vise en enkelt rude, hvis ønsket.
Temaer
I ForkLift 4 kan du vælge mellem flere foruddefinerede temaer. Du kan også bruge de standard mørke og lyse temaer eller vælge temaet Standard, som automatisk følger macOS’ udseende. Derudover kan du oprette og bruge dine egne temaer,som kan administreres under ForkLift > Indstillinger > Temaer.
Forbinde til fjern computer
ForkLift er en robust filhåndterer og FTP-klient. Betegnelsen “FTP-klient” dækker dog ikke fuldt ud ForkLifts kapaciteter, da det giver dig mulighed for at forbinde til både eksterne og lokale placeringer ved hjælp af en bred vifte af protokoller, herunder:
- SFTP
- FTP
- FTP TLS
- WebDAV
- WebDAV HTTPS
- Amazon S3
- Google Drive
- Backblaze B2
- Microsoft OneDrive
- Rackspace Cloud Files
- Dropbox
- SMB
- AFP
- NFS
- VNC
Du kan oprette forbindelse til eksterne placeringer fra forbindelsespanelet. De nødvendige legitimationsoplysninger til forbindelse varierer afhængigt af den valgte protokol. Typisk skal du angive adressen på målplaceringen sammen med et brugernavn og adgangskodekombination til godkendelse.
Hvordan laver man forbindelse til en FTP-server
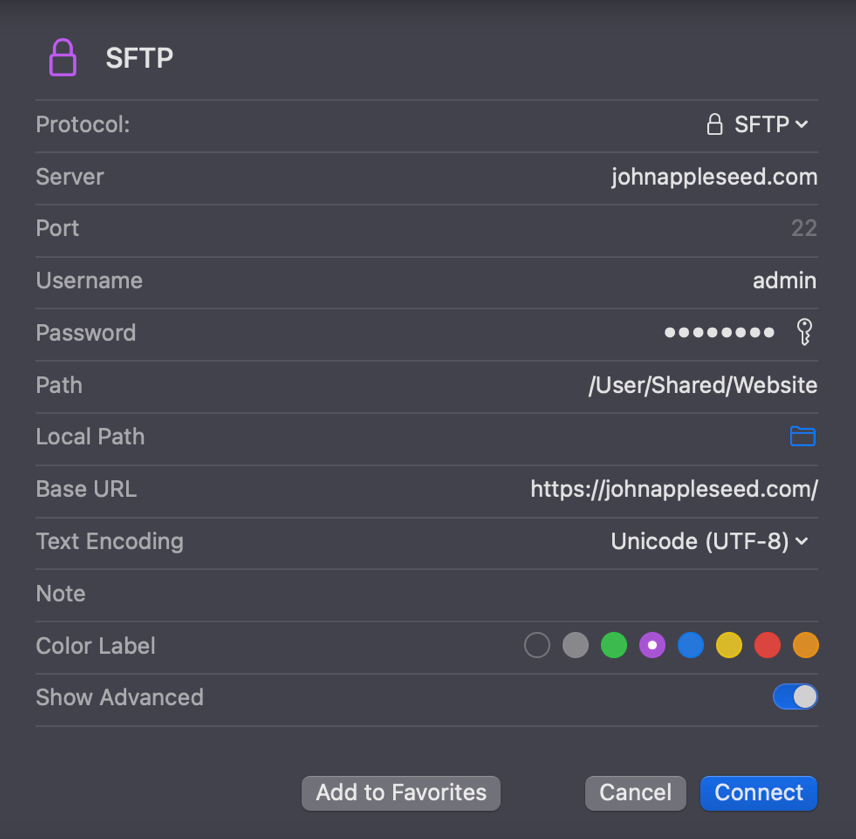
- Klik på knappen Forbind i værktøjslinjen for at åbne forbindelsespanelet
- Sæt protokollen til SFTP
- Indtast domænenavnet eller IP-adressen på din server i feltet Server
- Angiv dit brugernavn i feltet Brugernavn
- Indtast din adgangskode i feltet Adgangskode. Hvis du foretrækker at bruge en privat nøgle til serveradgang, skal du klikke på nøgleikonet i adgangskodefeltet og tilføje din nøgle. Du kan også tilføje adgangskodebeskyttede nøgler ved hjælp af denne metode
- Slå indstillingen “Vis avancerede” til, hvis du skal angive yderligere indstillinger, såsom et brugerdefineret portnummer eller tildeling af en farve til din forbindelse
- Hvis du ønsker at gemme denne forbindelse som en favorit, skal du klikke på “Tilføj til favoritter”
- Klik til sidst på “Forbind” for at oprette forbindelse til din server
Du kan oprette forbindelse på en meget lignende måde ved hjælp af næsten alle andre protokoller, undtagen cloud-tjenesteudbydere.
Hvordan opretter man forbindelse til cloud-tjenesteudbydere
For at oprette forbindelse til cloud-tjenesteudbydere som Google Drive, OneDrive eller Dropbox, skal du følge disse trin:
Klik på knappen Forbind i værktøjslinjen for at åbne forbindelsespanelet I feltet protokol skal du vælge den cloud-udbyder, du ønsker at oprette forbindelse til.
Understøttede muligheder er Google Drive, Dropbox og OneDrive
Klik på knappen Forbind ForkLift vil automatisk omdirigere dig til cloud-tjenesteudbyderens hjemmeside. Giv ForkLift adgang til den konto, du ønsker at bruge i ForkLift. Tillad også browseren at åbne ForkLift for at komme tilbage til appen
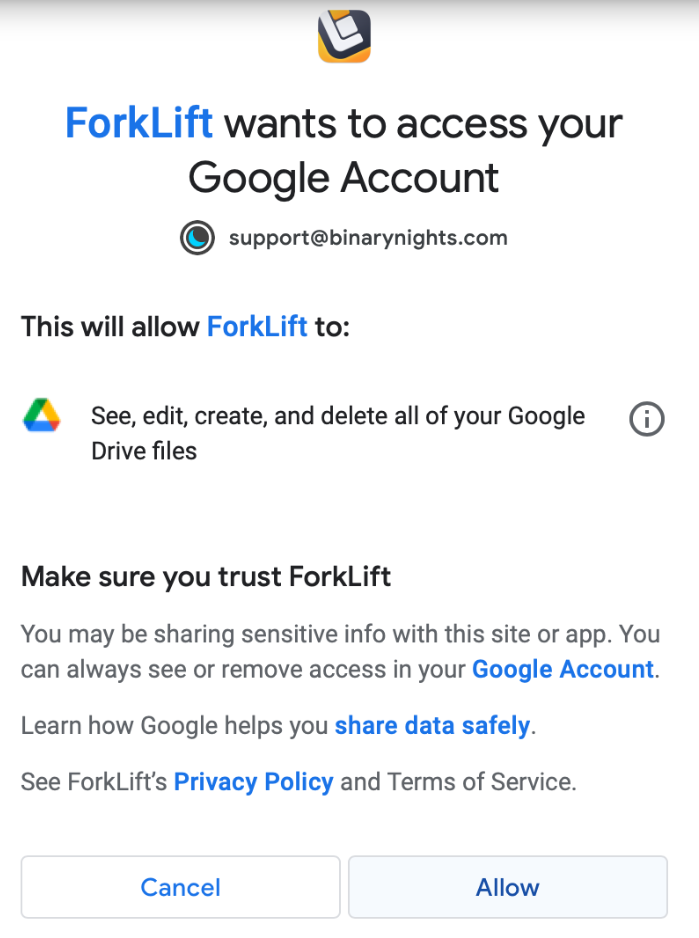
ForkLift kan bede dig om at gemme fortrolige oplysninger (en opdateringstoken) i din nøglering. Hvis du foretrækker ikke at se dette vindue i fremtiden, skal du indtaste din Mac-adgangskode og vælge “Tillad altid”. Hvis du ikke ønsker at tilføje tokenet til nøgleringen, skal du vælge “Afvis” Hvis du ønsker at gemme denne forbindelse som en favorit, skal du klikke på “Tilføj til favoritter” i trin 3. Dette igangsætter den samme godkendelsesproces, som er forklaret ovenfor. Når du er vendt tilbage til ForkLift, skal du klikke på knappen Forbind for at oprette forbindelsen.
Basale filhåndteringer
Filhåndtering med ForkLift
I ForkLift er filhåndtering usædvanligt let, ikke kun på grund af dets to-rudes grænseflade, men også på grund af det omfattende sæt af funktioner og værktøjer, som ForkLift tilbyder. I dette afsnit vil vi fokusere på grundlæggende filhåndteringshandlinger for at hjælpe dig med at komme hurtigt i gang. Husk, at ForkLift tilbyder en bred vifte af avancerede filhåndteringsmuligheder ud over det, der er dækket her.
Navigering i dine mapper
Navigering i din mappe struktur i ForkLift er ligetil. For at åbne en mappe skal du blot dobbeltklikke på den eller vælge den og bruge tastaturgenvejen Command-Pil Ned. Hvis du vil tilbage til den overordnede mappe, skal du klikke på knappen Tilbage i værktøjslinjen eller bruge tastaturgenvejen Command-Pil Op.Du kan også bruge favoritterne i sidepanelet eller sektionerne i stibaren til at navigere.
Åbning af filer
For at åbne en fil skal du blot dobbeltklikke på filen eller vælge den og bruge tastaturgenvejen Command-Pil Ned. Du kan også åbne en valgt fil ved at vælge “Åbn” eller “Åbn med” fra højreklik-kontekstmenuen eller Fil-menuen.
Oprettelse af nye mapper og filer
Oprettelse af nye mapper
For at oprette en ny, tom mappe skal du blot vælge Filer > Ny mappe fra menuen. Hvis du ønsker at flytte valgte elementer til den nyoprettede mappe, skal du vælge “Filer > Ny mappe med markering” fra menuen.
Oprettelse af nye filer
ForkLift giver dig mulighed for at oprette en ny, tom fil i enhver mappe, selv når du er tilsluttet eksterne volumener. For at oprette en ny fil skal du vælge Filer > Ny fil fra menuen.
Sortering og arrangement af elementer
Du kan bruge forskellige attributter som Navn, Dato, Størrelse og mere til effektivt at organisere dine filer og mapper.
Sortering
For at sortere elementer i den aktive rude efter et bestemt kriterium: Klik på den tilsvarende kolonneoverskrift i listevisning for at sortere elementer efter det valgte attribut. Klik på kolonneoverskriften igen for at vende sorteringsretningen. Gå til Vis > Sortér efter i menuen for at vælge dit foretrukne sorteringskriterium. Vælg “Faldende rækkefølge” for at arrangere elementer i faldende rækkefølge. Hold Option-tasten nede, og klik på knappen “Gruppér efter” i værktøjslinjen for at vælge dine kriterier for sortering.
Arrangement
For at arrangere elementer i grupper: Åbn Vis > Gruppér efter fra menuen, og angiv det attribut, du vil bruge til at oprette grupper. Klik på knappen “Gruppér efter” i værktøjslinjen, og vælg dine ønskede kriterier for gruppering.
Kopiering af filer og mapper
For at kopiere filer og/eller mapper skal du først åbne de to placeringer, du ønsker at kopiere mellem, ved hjælp af de to ruder i ForkLift. Du kan bruge forskellige metoder til at kopiere de valgte elementer fra den aktive rude til den modsatte,inaktive rude: Vælg de elementer, du vil kopiere, og vælg Kommandoer > Kopier til fra menuen. Vælg de elementer, du vil kopiere, og klik på ikonet Kopier til i værktøjslinjen. Hvis du vil kopiere lokalt, skal du holde Option-tasten nede og trække filen til den anden rude. Når du gør det, vises et plustegn ved siden af musepegeren, hvilket angiver, at elementet bliver kopieret og ikke flyttet. På eksterne forbindelser skal du blot trække den valgte fil til den anden rude for at kopiere den. Plustegnet ved siden af pegeren vises for at angive, at du kopierer. Højreklik på de valgte elementer, og vælg Kopier fra kontekstmenuen. Hold Option-tasten nede, og højreklik inden for den anden rude på et tomt område eller på et element, og vælg Indsæt. Vælg de elementer, du vil kopiere, og brug tastaturgenvejen Command-C, skift til den anden rude, og brug tastaturkommandoen Command-V. For at lave en kopi af et element i samme mappe skal du vælge elementet og vælge Filer > Dupliker eller bruge tastaturgenvejen Command-D.
Flytning af filer og mapper
For at flytte filer og/eller mapper skal du først åbne de to placeringer, du ønsker at flytte mellem, ved hjælp af de to ruder i ForkLift. Du kan bruge forskellige metoder til at flytte de valgte elementer fra den aktive rude til den modsatte, inaktive rude: Vælg de elementer, du vil flytte, og vælg Kommandoer > Flyt til fra menuen. Vælg den fil, du vil flytte, og klik på ikonet Flyt til i værktøjslinjen. Lokalt skal du trække filen til den anden rude. På eksterne forbindelser skal du holde Command-tasten nede og trække den valgte fil til den anden rude for at flytte den. Pilen med plustegnet i den grønne cirkel ændres til den normale musepeger for at angive, at du flytter. Højreklik på den valgte fil, og vælg Kopier fra kontekstmenuen. Hold Option-tasten nede, og højreklik inden for den anden rude på et tomt område eller på et element,og vælg Flyt herhen. Vælg den fil, du vil flytte, og brug tastaturgenvejen Command-C, skift til den anden rude, og brug tastaturkommandoen Command-Option-V.
Konfliktbehandling
Hvis der opstår en konflikt under en kopierings- eller flytteoperation, vil ForkLift vise dig muligheder for at løse problemet og vælge, hvad du vil gøre med de konfliktende filer eller mapper.
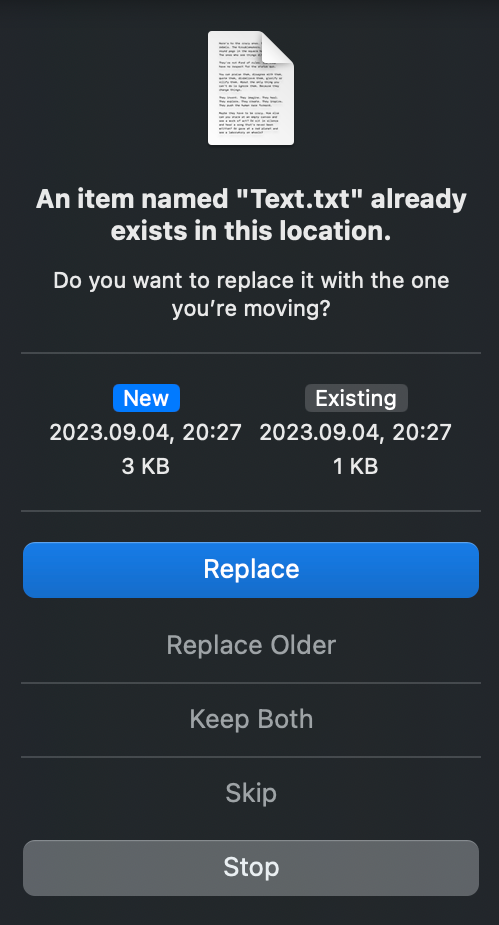
Sletning af elementer
Flytning til papirkurven
Træk elementer over papirkurven i Dock’en, eller brug knappen Slet i værktøjslinjen. Du kan også vælge “Flyt til papirkurv” fra højreklik-kontekstmenuen eller Kommandoer-menuen. Tastaturgenvejen Command-Backspace gør det samme.
Permanent sletning
For at slette elementer permanent uden at bruge papirkurven skal du holde Option-tasten nede og vælge “Slet” fra højreklik-kontekstmenuen eller Kommandoer-menuen. Tastaturgenvejen Command-Option-Backspace sletter også valgte elementer permanent. Før du sletter et element permanent, beder ForkLift altid om bekræftelse for at sikre, at du ikke sletter elementer ved et uheld.
Eksterne volumener
Bemærk, at flytning af elementer til papirkurven ikke er tilgængelig på eksterne volumener. I sådanne tilfælde erstattes indstillingen “Flyt til papirkurv” automatisk af “Slet”.
Søgning og filtrering
ForkLift tilbyder to søgemaskiner: sin egen søgemaskine og macOS’ Spotlight-søgning.
ForkLift-søgning
ForkLifts søgemetode bruger en grundig gennemgang for at finde elementer, der matcher dine kriterier. Den scanner alle filer en efter en inden for den aktive rudes placering. Denne omfattende søgning kan tage længere tid, men fungerer problemfrit med eksterne forbindelser. Hvis du aktiverer indstillingen “Søg i undermapper”, udvides søgningen til alle undermapper inden for den valgte placering.
Spotlight-søgning
Spotlight-søgning bruger Finders metadata, hvilket giver næsten øjeblikkelige resultater. Den søger ikke kun efter filnavn,men også efter matchende indhold i filen. Spotlights søgning fungerer kun lokalt.
Sådan søger du i ForkLift
Åbn den placering, du vil søge i, i ForkLift Klik i søgefeltet i værktøjslinjen, eller brug tastaturgenvejen Command-F.Klik på forstørrelsesglasikonet i søgefeltet for at angive dine søgekriterier. Sørg for at markere indstillingen “Søg i undermapper”, hvis nødvendigt. Indtast dit søgeord, og tryk Enter.
Værktøjer
Sync
Synkronisering i ForkLift
Synkronisering, eller synk, hjælper dig med at holde dine filer og mapper opdateret på forskellige enheder og platforme,hvilket eliminerer behovet for manuelle overførsler og forhindrer inkonsekvenser i data.
Du kan synkronisere mellem alle placeringer, du kan åbne i ForkLift, inklusive mapper, drev og eksterne forbindelser.
- I to-rudestilstand skal du åbne den målmappe, du ønsker at synkronisere til.
- Åbn kildemappen i den anden rude, og sørg for, at den forbliver aktiv.
- Vælg “Synkroniser til” fra Kommandoer-menuen, eller klik på ikonet “Synkroniser” i værktøjslinjen.
- Konfigurer dine synkroniseringskriterier ved hjælp af indstillingerne i sidepanelet i Synkroniseringsvinduet.
- Klik på “Synkroniser”.
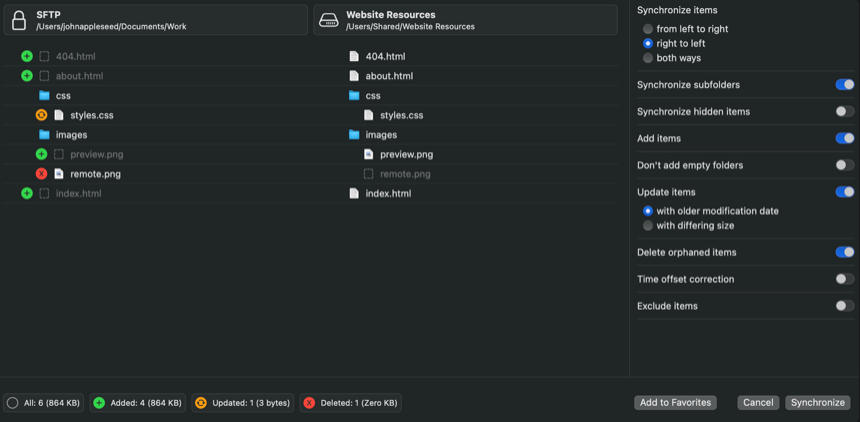
Indstillinger i synkroniseringsvinduet
I synkroniseringsvinduet kan du konfigurere følgende indstillinger:
- Synkroniseringsretning: Du kan synkronisere elementer fra venstre mod højre, fra højre mod venstre eller begge veje.
- Synkroniser undermapper: Synkroniser mapper, ikke kun filer.
- Synkroniser skjulte elementer: Inkluder usynlige elementer.
- Tilføj elementer: Tilføj alle elementer, der ikke findes i målplaceringen.
- Tilføj ikke tomme mapper: Udeluk mapper, der vil blive tomme i målplaceringen efter synkronisering.
- Opdater elementer: Opdater elementer baseret på forskellig størrelse eller ændringsdato.
- Slet forældreløse elementer: Slet alle filer fra målmappen, der ikke findes i kildemappen.
- Korrektion af tidsforskel: Brug denne indstilling, når kilde- og målplaceringer har tidsforskelle, der skal justeres.
- Udeluk elementer: Filtrering i ForkLift 4 fungerer anderledes end i ForkLift 3. ForkLift 4 bruger et udelukkelsesfilter.
Når du holder musemarkøren over en linje, udvides linjen for at vise detaljer såsom filsti, ændringsdato og størrelse. Denne funktion er nyttig, når du har brug for yderligere oplysninger om de elementer, ForkLift ønsker at opdatere.
Nederst i synkroniseringsvinduet kan du se det totale antal filer, der ændres, efterfulgt af en opdeling, der viser, hvor mange elementer der tilføjes, opdateres og slettes under synkronisering.
Du kan blot klikke på “Tilføj til favoritter” for at gemme din konfiguration som en synkroniseringsopgave. Disse synkroniseringsopgaver tilføjes til sidepanelet som favoritter, så du kan udføre synkronisering ved at klikke på dem. Hvis du skal foretage ændringer af en synkroniseringsopgave, skal du højreklikke på den i sidepanelet og vælge indstillingen “Rediger”.
Multi omdøbning
Omdøbning af flere filer
Omdøbning af flere filer, eller batch-omdøbning, er et kraftfuldt værktøj til at opretholde orden og konsistens i dine filer.Det giver dig mulighed for effektivt at omdøbe flere filer på én gang, hvilket sparer tid og sikrer, at dine filer er navngivet på en måde, der giver mening for din arbejdsgang.
For at starte omdøbning af flere filer skal du blot vælge flere filer og trykke Enter eller vælge Omdøb fra højreklik-kontekstmenuen eller Kommandoer-menuen. For at tilføje en ny filomdøbningsregel skal du klikke på plustegnet i sidepanelet i vinduet Omdøb flere. For at fjerne en regel skal du klikke på minustegnet. For at omdøbe filerne skal du klikke på knappen “Omdøb”.
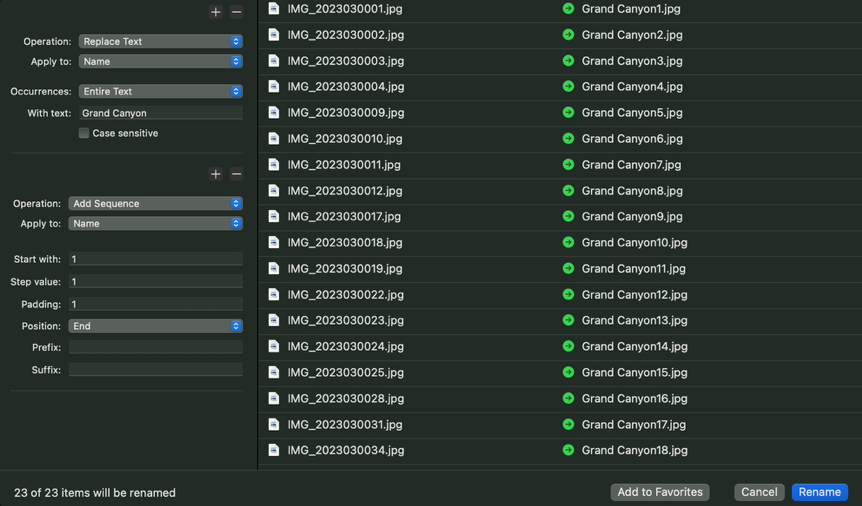
Med værktøjet til masseomdøbning kan du:
- Ændre store og små bogstaver i filnavne ved hjælp af fire forskellige typer
- Udskifte tekst i navne eller filtypenavne på filer og mapper, inklusive muligheden for at udføre teksteftersøgninger baseret på regulære udtryk til avancerede omdøbningsopgaver
- Tilføje tekst til filnavne eller filtypenavne. Som en ny funktion i ForkLift 4 kan du nu ikke kun tilføje tekst i begyndelsen eller slutningen af filnavne, men også indsætte det på specifikke positioner i navnene
- Tilføje datoer, herunder ændringsdatoer, oprettelsesdatoer eller den aktuelle dato, til filnavne på specifikke positioner. Som en ny funktion i ForkLift 4 kan datoer indsættes på specifikke positioner i navnene
- Tilføje en nummereret sekvens på specifikke positioner i filnavne, inklusive midt i navnene
For at gemme din masseomdøbningsindstilling som en favorit i ForkLift 4 skal du blot klikke på “Tilføj til favoritter”.Disse masseomdøbningsfavoritter gemmes bekvemt i sidepanelet for hurtig adgang. For at bruge en gemt favorit skal du vælge flere filer, klikke på den tilsvarende favorit i sidepanelet, og vinduet til masseomdøbning åbnes. Her kan du gennemgå og justere dine indstillinger, før du starter omdøbningsprocessen ved at klikke på “Omdøb”. Hvis du foretrækker en automatisk omdøbning, kan du nemt trække og slippe de valgte elementer på omdøbningsfavoritten i sidepanelet.
App-sletter
Fjern apps fuldstændigt, inklusive deres tilhørende præferencefiler og resterende data. App-sletteren i ForkLift hjælper dig med at identificere og fjerne alle filer og mapper relateret til ubrugte applikationer, hvilket sikrer en grundig oprydning.
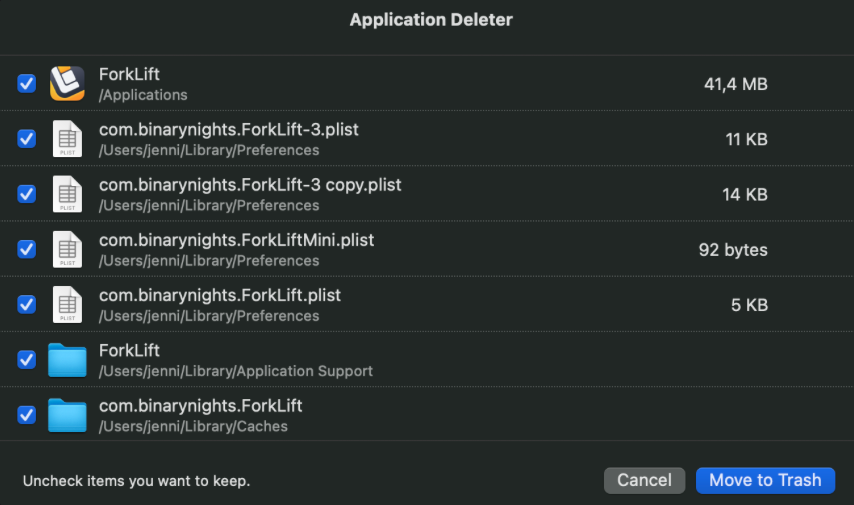
For at bruge App-sletter funktionen i ForkLift, skal du sikre dig, at den er aktiveret under ForkLift > Indstillinger > Generelt > Registrer applikation ved sletning.
For at fjerne en app:
- Vælg den applikation, du ønsker at fjerne.
- Vælg Flyt til papirkurv fra højreklik-kontekstmenuen eller Kommandoer-menuen, eller træk applikationen til papirkurven i Dock’en.
- Gennemgå de elementer, som ForkLift ønsker at slette, og fjern markeringen af de elementer, du ønsker at beholde.Det er vigtigt at undersøge de elementer, som ForkLift ønsker at slette, nøje. I nogle tilfælde, især med apps med korte navne eller flere versioner på din Mac, kan ForkLift foreslå at fjerne flere elementer end nødvendigt.
- Klik på Flyt til papirkurv for at fjerne de valgte elementer.
Standard filhåndteringsprogram
Du kan indstille ForkLift 4 som dit standard filhåndteringsprogram, og næsten alle apps (undtagen skrivebordet) vil pege på ForkLift, når du vælger “Vis i Finder”, “Vis i Finder” eller “Åbn i Finder”.
Sådan gør du ForkLift 4 til standard filhåndteringsprogram:
- Åbn Terminal (Programmer > Programmeringsværktøjer > Terminal).
- Indsæt følgende kommando i Terminal og tryk Enter:
defaults write -g NSFileViewer -string com.binarynights.ForkLift;
defaults write com.apple.LaunchServices/com.apple.launchservices.secure LSHandlers -array-add '{LSHandlerContentType="public.folder";LSHandlerRoleAll="com.binarynights.ForkLift";}'
- Genstart din Mac.
Sådan sættes Finder tilbage som standard filhåndteringsprogram:
- Åbn Terminal (Programmer > Programmeringsværktøjer > Terminal).
- Indsæt følgende kommando i Terminal og tryk Enter:
defaults delete -g NSFileViewer
defaults write com.apple.LaunchServices/com.apple.launchservices.secure LSHandlers -array-add '{LSHandlerContentType="public.folder";LSHandlerRoleAll="com.finder";}'
- Genstart din Mac.
Bemærk venligst, at hvis du fjerner ForkLift fra din computer, når du har indstillet det som standard filhåndteringsprogram, vil Finder automatisk blive standardprogrammet igen.
Support
Hvis du har yderligere spørgsmål eller ønsker at indberette et problem, er du velkommen til at kontakte os på vores support-emailadresse på [email address removed], på Twitter eller via vores blog. Beskriv venligst problemet så detaljeret som muligt, og forklar, hvordan vi kan genskabe det samme problem.
Hvis ForkLift 4 crasher, skal du sørge for at sende crashrapporten til os via crash-rapporteringsværktøjet i ForkLift. Husk desuden at inkludere en kommentar, der beskriver, hvad du lavede, før ForkLift crashede. Din feedback hjælper os med at forbedre softwaren. Tak!
