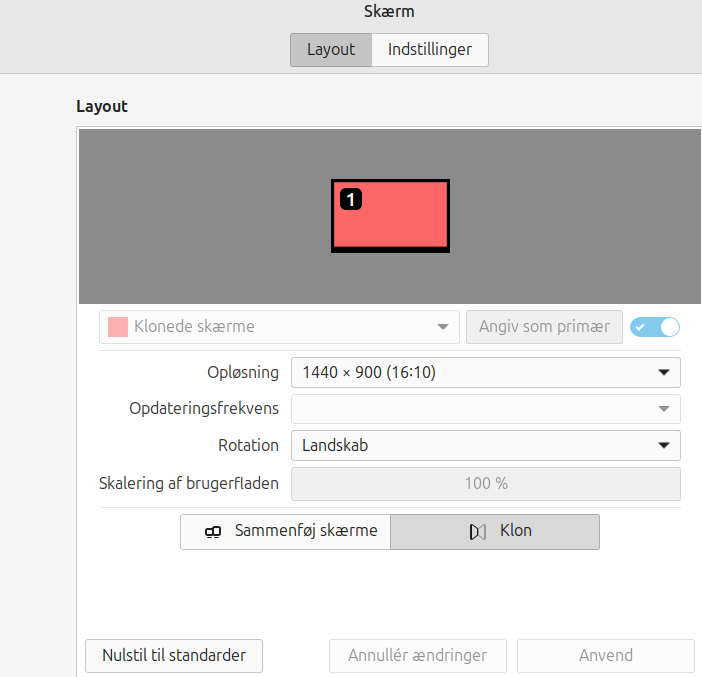I dette opslag vil jeg liste forskellige oplysninger om anvendelse af Linux Mint.
Dual-pane filemanager
(filhåndteringsprogram med 2 vinduer):
Da jeg gik på jagt efter en filemanager, der kunne køre med 2 vinduer til mine Linux Mint installationer, fandt jeg ud af, at man i Linux Mints indbyggede filhåndtering rent faktisk har mulighed for at aktivere dual-pane (2 ruder), idet du blot skal taste F3 for at aktivere 2 ruder. På min MacBook Air skal jeg taste Fn+F3. Den indbyggede filemanager i Linux Mint 22 Wilma hedder iøvrigt Nemo.
Indstilling af Visning i Nemo Finder
I Finder i Linux Mints filhåndteringsprogram NEMO kan du vælge mellem Listevisning, Kompakt visning og Ikon visning, og hvis du ønsker at gøre en visningsform permanent (altså som standard) skal du:
- Starte Finder
- Klikke på fanen Rediger
- Vælge Indstillinger
- I det øverste felt vælger du nu, hvilken visning du ønsker som standard.
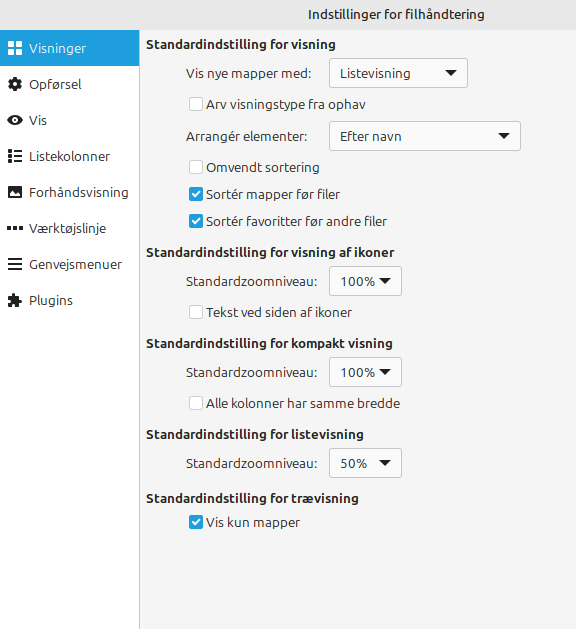
Klippe-klistre værktøj
Jeg savnede et klippe-klistre værktøj a la dem, der findes i macOS og Windows og her faldt mit valg på programmet Shutter, som virker akkurat som funktionen i Windows. Man kan klippe: Hele skærmen, Vindue eller markeret område.
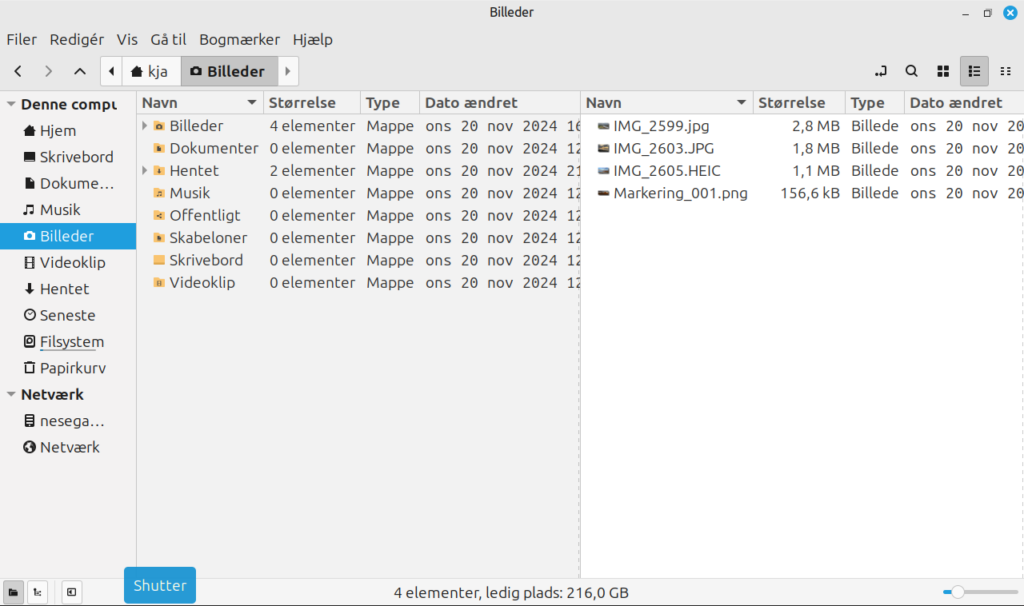
Installation af printer
behøver du slet ikke at tænke på. Linux Mint finder selv adgang til de printere, der er tilsluttet dit netværk.
NVidia Chipset
Hvis din computer er udstyret med chipset fra Nvidia skal du efter installation af Linux Mint køre en driveropdatering ved hjælp af Driverhåndtering, som du finder i menuen under Administration.
Det samme gjorde sig gældende, da jeg installerede Linux Mint på en MacBook Pro model A1278. Her blev netkortet ikke aktiveret under selve installationen af styresystemet. Da jeg efterfølgende kørte Driverhåndtering fik jeg tilbudt installation af Broadcom netkort, og så var det på plads. For at få midlertidig adgang til nettet under kørsel af Driverhåndtering, brugte jeg et TP-Link USB netkort, som virkede så snart det var tilsluttet.
Permanent Dual pane i Nemo filemanager
Det er muligt at indstille Nemo til at åbne med to paneler (dual pane) som standard. Dette kan være en stor hjælp, hvis du ofte sammenligner filer eller flytter filer mellem to forskellige mapper.
Her er nogle måder, du kan gøre dette på:
1. Via kommandolinjen:
- Åbn en terminal.
- Skriv følgende kommando og tryk Enter:Bash
nemo -t /path/to/folder1 /path/to/folder2Vær forsigtig, når du bruger denne kode.- Udskift
/path/to/folder1og/path/to/folder2med de faktiske stier til de mapper, du vil have åbnet i hver pane. - Eksempel:
nemo -t /home/bruger/Dokumenter /home/bruger/Downloads
- Udskift
For at gøre dette til din standardindstilling:
- Opret en desktop-fil:
- Højreklik på skrivebordet, vælg “Opret” -> “Tom tekstfil”.
- Åbn filen i en teksteditor og indsæt følgende, og erstat stierne med dine egne:
[Desktop Entry] Name=Nemo Dual Pane Exec=nemo -t /path/to/folder1 /path/to/folder2 Type=Application - Gem filen med en .desktop-udvidelse (f.eks.
nemo_dual_pane.desktop). - Flyt filen til mappen
~/.local/share/applications/.
- Kør filen: Dobbeltklik på den nye .desktop-fil for at starte Nemo med de ønskede mapper.
2. Via en scriptfil:
- Opret en scriptfil:
- Åbn en teksteditor og indsæt følgende, og erstat stierne med dine egne:Bash
#!/bin/bash nemo -t /path/to/folder1 /path/to/folder2Vær forsigtig, når du bruger denne kode. - Gem filen med en .sh-udvidelse (f.eks.
start_nemo_dual_pane.sh). - Giv filen eksekveringstilladelser:
chmod +x start_nemo_dual_pane.sh
- Åbn en teksteditor og indsæt følgende, og erstat stierne med dine egne:Bash
- Kør scriptet: Dobbeltklik på scriptet eller kør det fra terminalen.
Bemærk:
- Tilpas stierne: Husk at erstatte
/path/to/folder1og/path/to/folder2med de faktiske stier til de mapper, du ønsker at åbne i hvert pane. - Flere mapper: Du kan åbne flere mapper ved at tilføje flere stier efter
-t-optionen, f.eks.nemo -t /mappe1 /mappe2 /mappe3. - Husk at tilpasse: Hvis du vil ændre standardmapperne senere, skal du redigere enten .desktop-filen eller scriptfilen.
Ved at følge disse trin, vil Nemo altid starte med to paneler, og du kan straks begynde at arbejde med dine filer på en mere effektiv måde.
Aktivering af firewall
Når du er færdig med at installere Linux Mint bør du aktivere systemets firewall, og det gør du ved at klikke på LM-ikonet i nederste venstre hjørne og skrive firewall i søgefeltet. Herefter vælges Firewallkonfiguration og der indstilles som vist i billedet nedenfor.
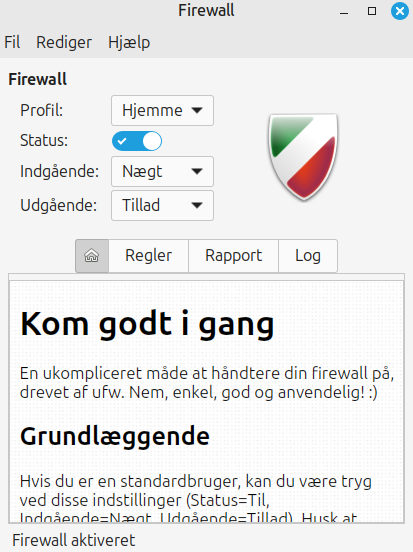
Du kan med fordel installere følgende gratisprogrammer i Linux:
Programmer der kan installeres i terminalvindue med kommandoen:
sudo apt install programnavn
- Audacity lydredigeringsprogram
- Shutter klippe-klistre program
- Inkscape Desk Top Publishing
- GIMP billedredigering
- Darktable billedredigering og – håndtering
Programmer, der skal downloades og installeres fra download folderen:
- Vivaldi internetbrowser – kan hentes her!
Åbne vinduer forsvinder ud til højre:
Jeg har nogle gange oplevet, at åbne programmer forsvinder ud af skærmen til højre. Jeg troede først at det var et trackpad/MacBook problem; men det ser ud til at til at det er skærmopsætningen, der på en eller anden måde tror, at der er to skærme til rådighed. Problemet blev løst ved at gå til Skærm – Sammenføj skærme.