Live Path Effects
Live Path Effects (LPE’er) i Inkscape kan bruges til at skabe nye spændende objekter fra stier og grupper uden at ødelægge de originale stier.
De kan vælges og justeres i dialogboksen Path Effects, som du kan få adgang til via Path-menuen.
Hver type stieffekt har sine egne unikke indstillinger i denne dialogboks, og de fleste af dem kan også manipuleres ved at trække i effektens håndtag med Node-værktøjet på lærredet.
Stieffekter kan også stables. Så du kan for eksempel først ruge konturen af en sti, derefter arrangere kopier af stien rundt om en cirkel og derefter justere snesevis af disse cirkler af de rugede stier i et gitter.
Når som helst kan du stadig redigere formen på det underliggende stiobjekt, og alle de stablede effekter vil automatisk justere sig til ændringerne.
Tilføjelse af Live Path Effect til en sti
For at tilføje en Live Path Effect til en sti, følg disse trin:
- Vælg stien: Brug Valg-værktøjet til at vælge den sti, du vil ændre.
- Åbn Path Effects-dialogboksen: Gå til Sti > Path Effects.
- Vælg en effekt:
- Søg: Skriv navnet på den effekt, du vil bruge, i søgefeltet.
- Gennemse: Klik på pilen ved siden af søgefeltet for at se en liste over tilgængelige effekter.
- Anvend effekten: Klik på navnet på den effekt, du vil bruge.
- Juster indstillinger: Når effekten er anvendt, kan du justere dens parametre i Path Effects-dialogboksen. Eksperimentér med forskellige indstillinger for at opnå dit ønskede resultat.
- Rediger stien: Du kan fortsætte med at redigere den underliggende sti, og LPE’en vil automatisk opdatere sig for at afspejle ændringerne.
Eksempler
Her er en beskrivelse af nogle af de tilgængelige LPE’er. Tøv ikke med at udforske funktionaliteten af de andre selv:
- Bøj: Denne effekt giver dig mulighed for at tage enhver form og bøje den langs en brugerdefineret sti. Nyttig til at oprette brugerdefinerede pensler eller deformere objekter på en sti.
- Hjørner (Afrund/Fase): Når du tilføjer denne effekt, får du mulighed for at runde ethvert hjørne på din form. Du kan runde individuelle noder ved at vælge dem og trække i grønne håndtag på lærredet, eller du kan ændre værdier i dialogboksen.
- Hatcher: Fylder din form med hatcher, der kan tilpasses i høj grad.
- Interpoler delstiere: Princippet er det samme som for Interpoler-udvidelsen, men LPE’en tilgår emnet anderledes. Den vil ikke oprette mellemformer mellem to forskellige objekter, men kun mellem dele af en enkelt sti. Du skal kombinere to stier, så du har en sti, der består af to delstiere, for at denne effekt virker (Sti ‣ Kombiner eller Ctrl+K). Brug indstillingerne til at kontrollere antallet af mellemtrin og trajektorien, langs hvilken blandingen vil ske.
- Knude: Opretter huller i sektioner af en sti, når de krydser med en anden del af stien.
- Spejlsymmetri: Denne effekt spejler din tegning langs en akse efter eget valg. Du kan prøve det, når du tegner symmetriske objekter som ansigter, flasker, bygninger eller sommerfugle.
- Perspektiv/Konvolut: Meget nyttigt til at tegne i perspektiv, takket være tilføjelsen af 4 håndtag til hjørnerne, der kan flyttes rundt for at få det til at se ud, som om et fladt objekt er vippet i 3D-rummet.
- Sy delstiere: Denne effekt ligner Interpoler delstiere, men den tilføjer vinkelrette linjer mellem to stier.
- Mønster langs sti: Denne LPE’s princip ligner udvidelsen med samme navn. Her vil mønsterdelene dog alle være dele af den samme sti (og de vil altid blive forvrænget for at følge stiens retning). Den kan bruges som en pensel eller blot til at tilføje en gentagende kant til et hvilket som helst objekt.
- Offset: Denne effekt ændrer tykkelsen på hele objektet. Du kan ændre offsettet (eller indrykningen!) med en specifik værdi i et panel. Eller du kan trække i et rundt håndtag på lærredet ved blot at bruge musen.
- Power Stroke: Tilføjer håndtag, der giver dig mulighed for at ændre bredden på stien, så den kan være forskellig på forskellige steder langs stien.
- Rotér kopier: Denne effekt opretter mange kopier af stien eller objektet. Den placerer disse kopier af objektet rundt om en cirkel. Du kan bruge den til at lave mandalaer, blomster og andre radiale tegninger.
- Ru: Denne effekt tilføjer ufuldkommenheder til dine former for at simulere en mere organisk tegning.
- Skitse: Transformerer din sti til flere linjer, der ligner en skitse tegnet med en blyant.
- Flisebelægning: Dette er et meget kraftfuldt værktøj til hurtigt at oprette og arrangere mange kopier af et objekt. Den tilbyder muligheder for at kontrollere antallet af kloner/fliser i rækker og kolonner, mellemrum mellem dem, offsets, størrelse og rotation. Der er også 16 forskellige flisebelægningsregler, du kan vælge imellem. Dette er nyttigt til at oprette mønstre, gitre og andre gentagende elementer.
Konklusion
Nu har vi taget en lille rundtur rundt om mange af de effekter, der tilføjer funktionalitet til Inkscape og giver dig mulighed for at automatisere specifikke opgaver.
Denne bog er kun en introduktion til Inkscape. Tøv ikke med at udforske softwaren yderligere, når du føler dig tilpas med dens grundlæggende funktionalitet.
Tilpasning af Tastaturgenveje
Inkscape giver dig mulighed for at bruge dine egne brugerdefinerede tastaturgenveje. Der er forskellige årsager til, hvorfor du vil ændre dem:
- Du har brugt et andet grafikprogram før og vil gerne beholde genvejene ens, så du ikke behøver at lære så mange nye.
- Dit tastaturlayout gør det meget svært at trykke på nogle tastaturkombinationer.
- Visse tastaturkombinationer er allerede i brug på din computer, og du ønsker ikke at ændre dem bare for Inkscape.
- Du vil tildele en genvej til en funktionalitet i Inkscape, der ikke har en genvej som standard.
Du kan ændre genvejene under Rediger ‣ Indstillinger ‣ Grænseflade ‣ Tastatur.
Dialogboksen giver dig mulighed for at vælge mellem nogle forudfyldte tastaturgenvejskort, der ligner dem fra andre grafikprogrammer.
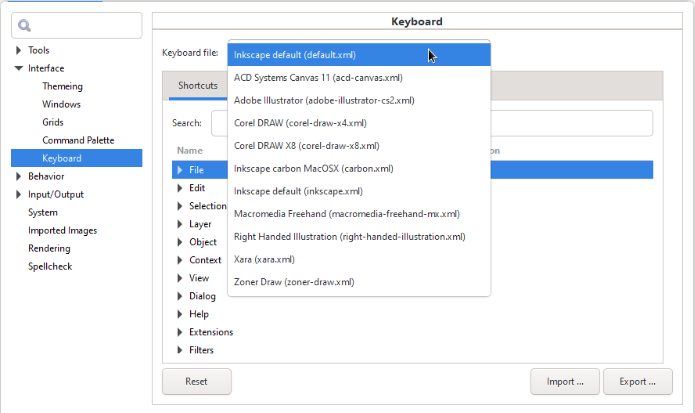
Ud over dette kan du overskrive enhver genvej ved at:
- Vælge den fra listen: Find den ønskede genvej i listen.
- Klikke på feltet i kolonnen “Gennemgang”: Dette vil markere feltet, så du kan indtaste en ny genvej.
- Trykke på den nye genvej: Når du trykker på den nye genvej, vil den blive tildelt til den valgte funktion. Du kan se teksten “Ny genvej” i feltet, mens du indtaster.
- Nulstille genvejen: For at nulstille en genvej til dens standardværdi, kan du klikke på feltet og trykke på Backspace.
Ved at følge disse trin kan du tilpasse Inkscapes tastaturgenveje til dine præferencer.
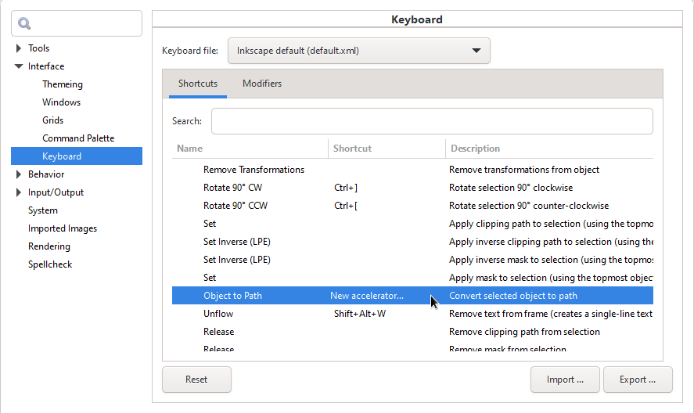
Find hjælp til Inkscape
Inkscape har et hjælpsomt og aktivt community. Hvis du sidder fast, ønsker at spørge om hjælp eller bare ønsker at forbinde dig med andre, kan du overveje at deltage i chatten eller forummet.
Hvis du vil læse op på mere avancerede funktioner i Inkscape, er den gratis onlinebog Inkscape: Guide to a Vector Drawing Program af Tavmjong Bah (der i øjeblikket dækker Inkscape 0.92, med nogle dele, der stadig dokumenterer ældre versioner) standardlærebogen til den. Der er også en række tutorials på Inkscapes hjemmeside.
Tastatur- og musehenvisningen giver et overblik over værktøjs- og dialoggenveje og kan hjælpe dig med at fremskynde dit workflow.
At tage andres arbejde fra hinanden kan være en god måde at lære noget på. Måske finder du inspiration, mens du surfer på Inkscapes galleri.
Til sidst, hvis du læser PDF-versionen af denne guide, så tjek Read the Docs for opdateringer til den.
