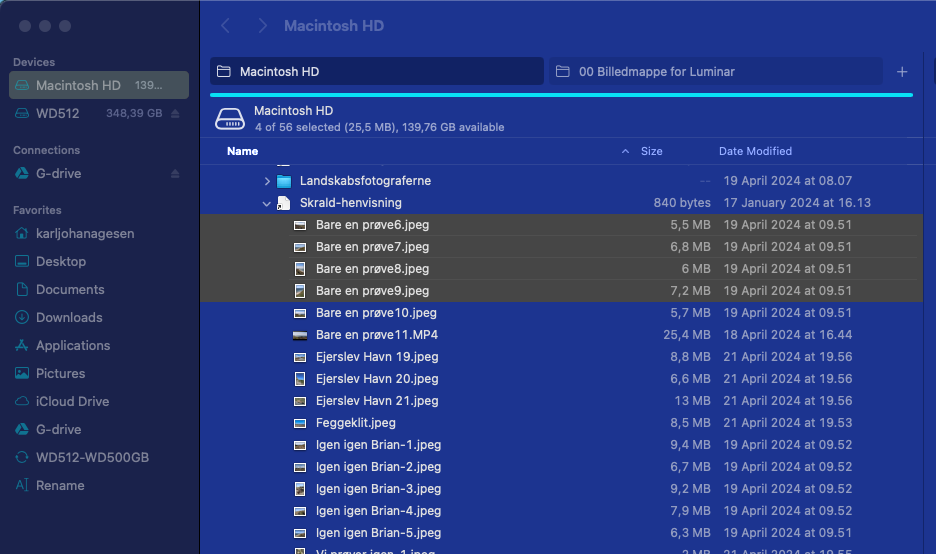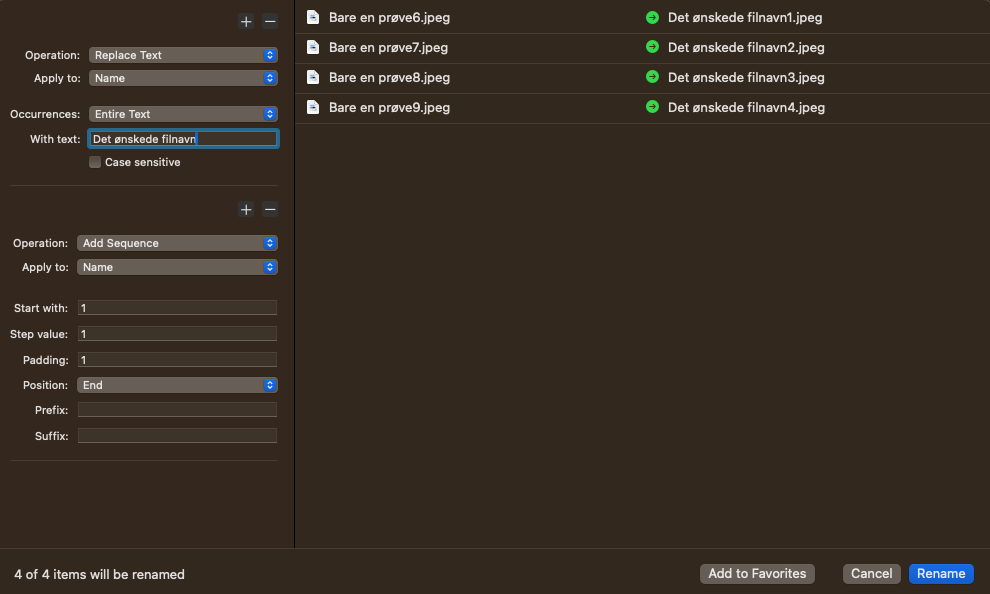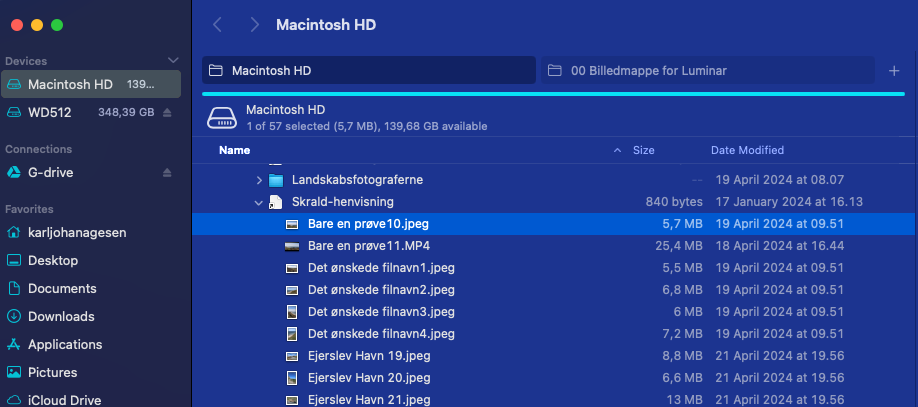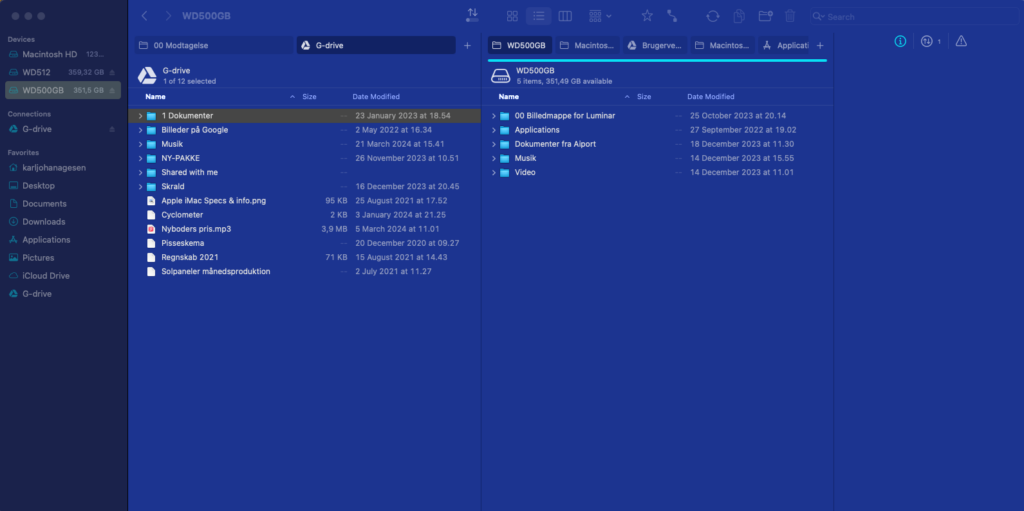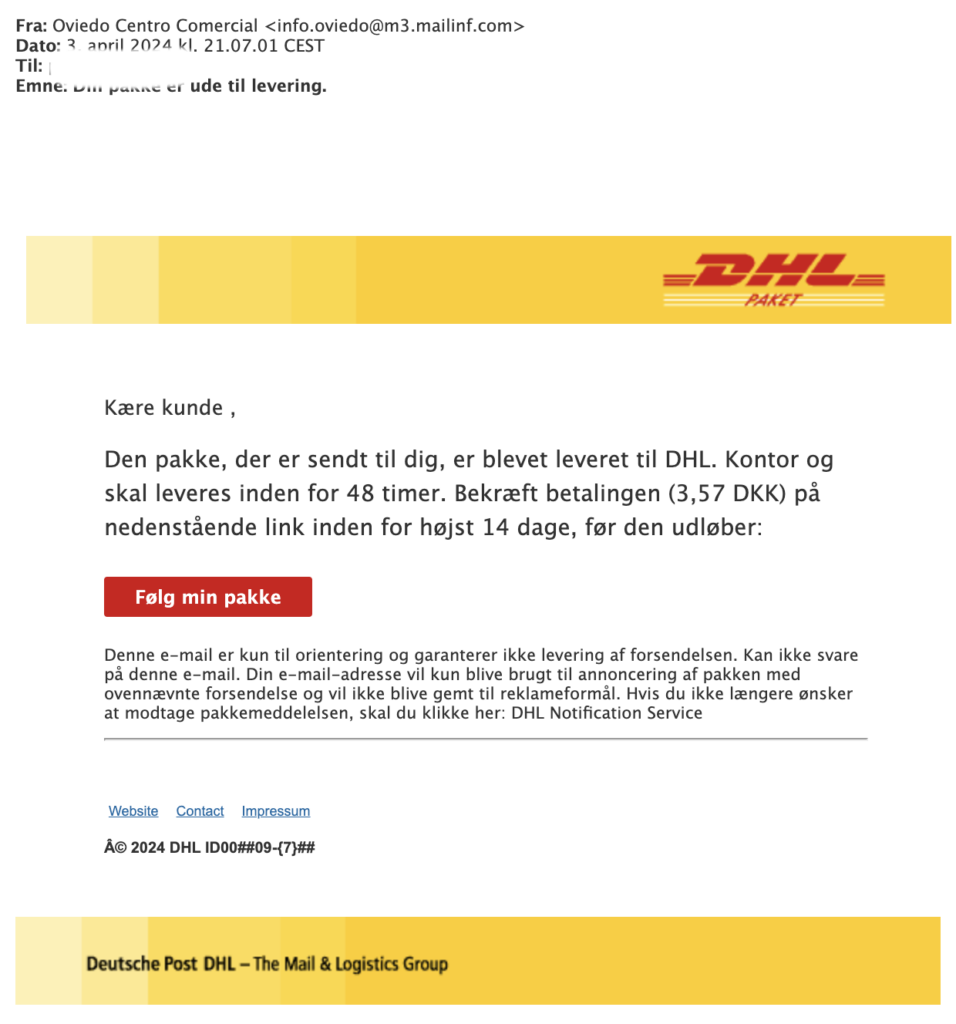Jeg har i nogen tid leget lidt med brug af AI (kunstig intelligens) til at finde diverse oplysninger og vejledninger om mangt og meget.
Det startede med Google Bard, som senere blev omdøbt til Google Gemini, og selv om der ind imellem var nogle af de søgte oplysninger i søgningerne, der skød helt ved siden af, fandt jeg rigtig mange gode og præcise oplysninger. En af de første gange jeg blev rigtig imponeret var, da jeg stod med en FaceBook, som pludselig havde skiftet til polsk sprog (som jeg ikke kender det mindste til). Jeg spurgte Bard om hjælp til at rette sproget til dansk igen, og jeg fik en præcis vejledning, som løste problemet.
Et andet eksempel, hvor det til gengæld gik helt galt med Bard, var da en tidligere kollega havde lavet en søgning på mit navn. Her fik han at vide, at jeg havde været socialdemokratisk borgmester i Løgstør Kommune. Det var i hvert fald en oplysning, der næppe kunne være mere forkert;-)
Senere har Mircrosoft barslet med deres Copilot, som jeg selvfølgelig også har kigget lidt på, og jeg fornemmer, at Copilot er lidt mere præcis og mere dækkende end Googles Gemini, og så kan den også lave billeder/tegninger. Eksemplet nedenfor er svaret på spørgsmålet: Kan du lave en tegning, der illustrerer Microsoft Copilot?
I det følgende har jeg bedt Gemini og Copilot beskrive sig selv:
Hvad er Gemini?
Gemini er en familie af multimodale store sprogmodeller udviklet af Google AI. De er efterfølgerne til LaMDA og PaLM 2, og er positioneret som konkurrenter til OpenAI’s GPT-4.
Hvad kan Gemini?
Gemini kan udføre en bred vifte af opgaver, herunder:
- Generering af tekst: Gemini kan generere forskellige kreative tekstformater, som f.eks. digte, kode, manuskripter, musikstykker, e-mail, breve osv. De vil gøre deres bedste for at opfylde alle dine krav.
- Besvarelse af spørgsmål: Gemini kan besvare dine spørgsmål på en informativ måde, selv om de er åbne, udfordrende eller mærkelige. De vil bruge deres viden til at besvare dine spørgsmål på en omfattende og informativ måde, selv om de er åbne, udfordrende eller mærkelige.
- Oversættelse af sprog: Gemini kan oversætte sprog på en flydende og nøjagtig måde. De kan oversætte mellem over 100 sprog.
- Skriver forskellige former for kreativt indhold: Gemini kan skrive forskellige former for kreativt indhold, som f.eks. digte, kode, manuskripter, musikstykker, e-mail, breve osv. De vil gøre deres bedste for at opfylde alle dine krav.
- Besvarelse af dine spørgsmål på en informativ måde: Gemini kan besvare dine spørgsmål på en informativ måde, selv om de er åbne, udfordrende eller mærkelige. De vil bruge deres viden til at besvare dine spørgsmål på en omfattende og informativ måde, selv om de er åbne, udfordrende eller mærkelige.
Hvad er fordelene ved Gemini?
Gemini har en række fordele i forhold til andre sprogmodeller, herunder:
- De er mere alsidige: Gemini kan udføre en bredere vifte af opgaver end andre sprogmodeller.
- De er mere præcise: Gemini er mere præcise end andre sprogmodeller, når det drejer sig om opgaver som f.eks. oversættelse og besvarelse af spørgsmål.
- De er mere effektive: Gemini kan køre på en bredere vifte af hardware, herunder mobile enheder, hvilket gør dem mere tilgængelige.
Hvad er begrænsningerne ved Gemini?
Gemini er stadig under udvikling, og der er et par begrænsninger, som du skal være opmærksom på:
- De kan være forudindtagede: Gemini er trænet på et massivt datasæt af tekst og kode, og de kan afspejle fordommene i dette datasæt.
- De kan være forkerte: Gemini er ikke perfekte, og de kan nogle gange begå fejl.
- De kan være misbrugt: Gemini kan som enhver anden teknologi misbruges. Det er vigtigt at bruge dem ansvarligt.
Hvor kan jeg lære mere om Gemini?
Du kan lære mere om Gemini på følgende steder:
Hvordan kan jeg bruge Gemini?
Gemini er i øjeblikket tilgængelig for udvalgte udviklere og forskere. Du kan lære mere om, hvordan du får adgang til Gemini, på Google AI Gemini hjemmeside: https://gemini.google.com/.
Er Gemini fremtiden for AI?
Gemini er en kraftfuld ny teknologi, der har potentiale til at revolutionere den måde, vi interagerer med computere på. Det er dog vigtigt at huske, at de stadig er under udvikling, og at de har visse begrænsninger. Det er også vigtigt at bruge dem ansvarligt.
Jeg håber, at denne beskrivelse af Google Gemini har været nyttig. Lad mig venligst vide, hvis du har andre spørgsmål.
Her stillede jeg Microsoft Copilot samme spørgsmål:
Microsoft Copilot er din daglige AI-makker. Den udnytter kraften af kunstig intelligens til at øge produktiviteten, frigøre kreativitet og hjælpe dig med at forstå information bedre gennem en simpel chatoplevelse. Du kan opleve Microsoft Copilot ved at logge ind på din Microsoft-konto eller Entra ID-konto via Microsoft Edge eller Chrome-browseren på Windows og Mac OS. Derudover er der også en version af Microsoft Copilot til Microsoft 365, som integrerer kunstig intelligens i de apps, du bruger dagligt, såsom Word, Excel og PowerPoint2. Hvis du ønsker at bygge dine egne Copilot-lignende oplevelser, kan du udforske Microsoft Copilot Studio og Azure AI Studio