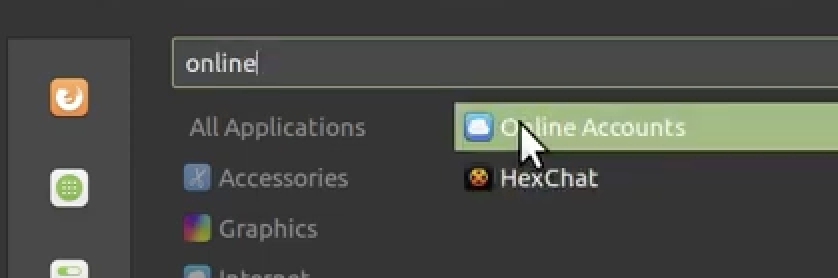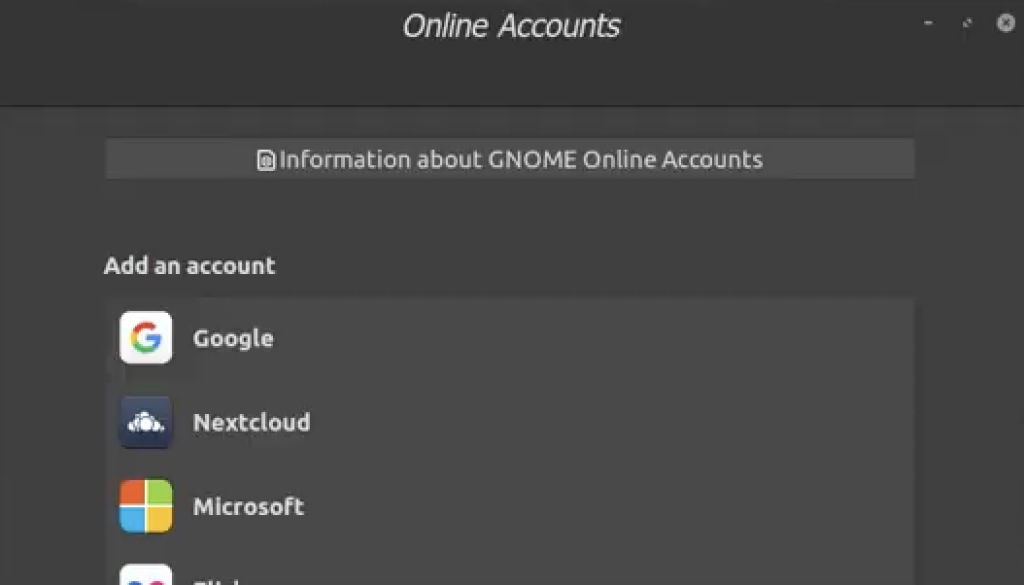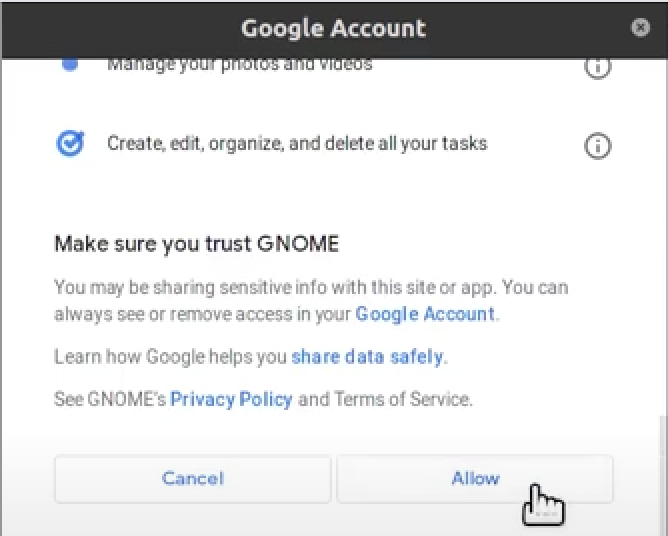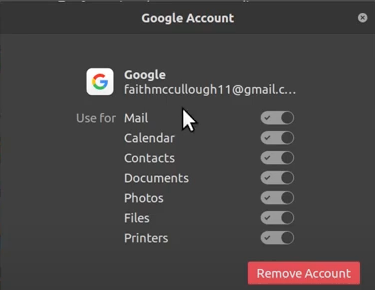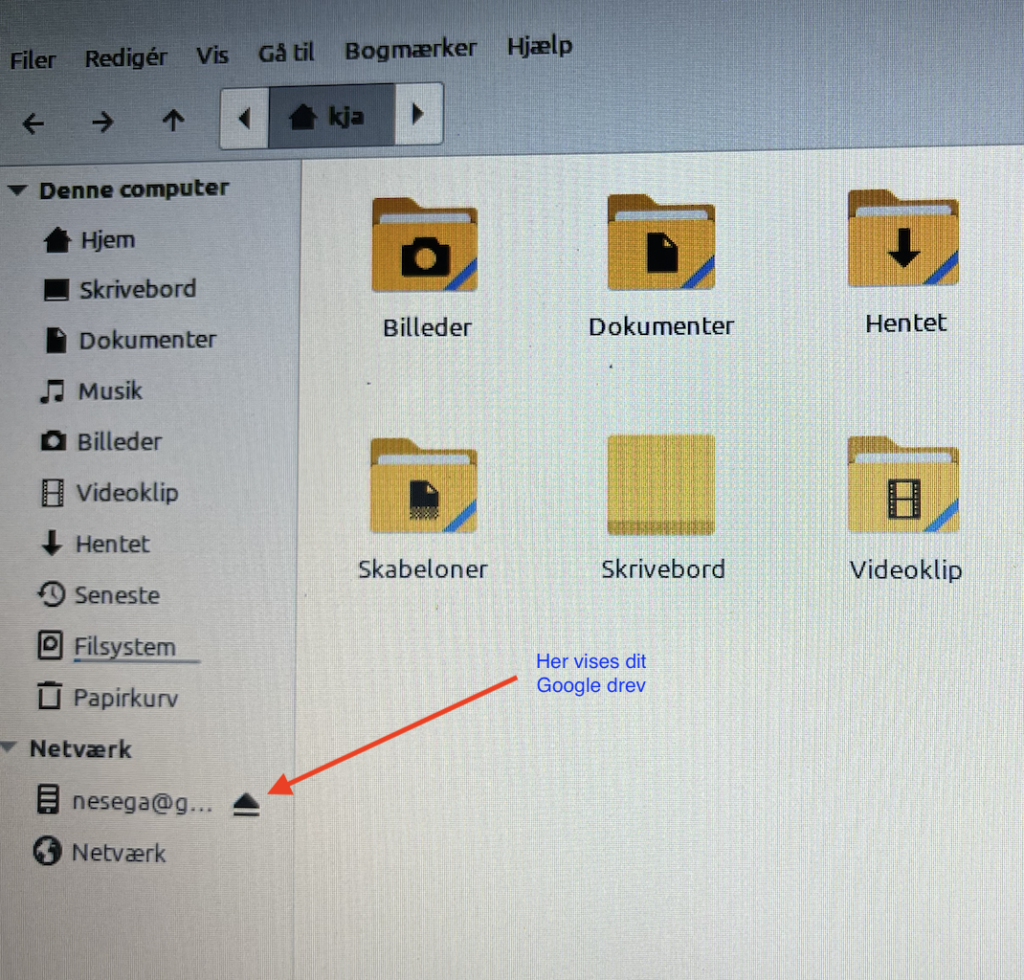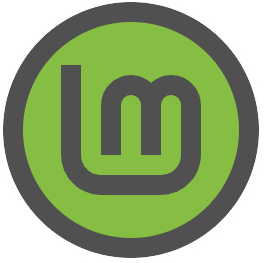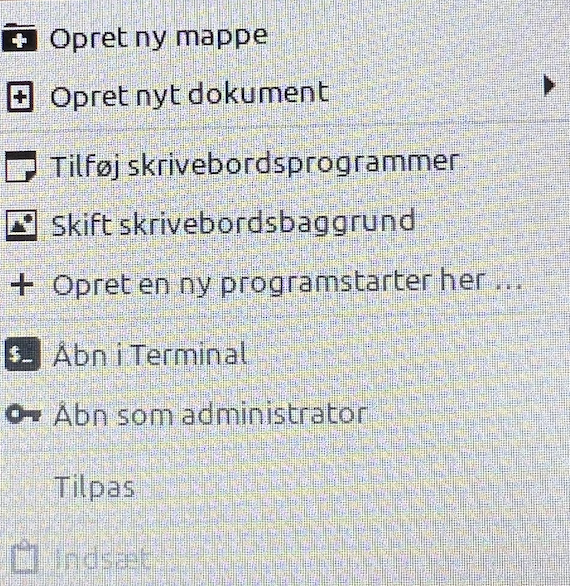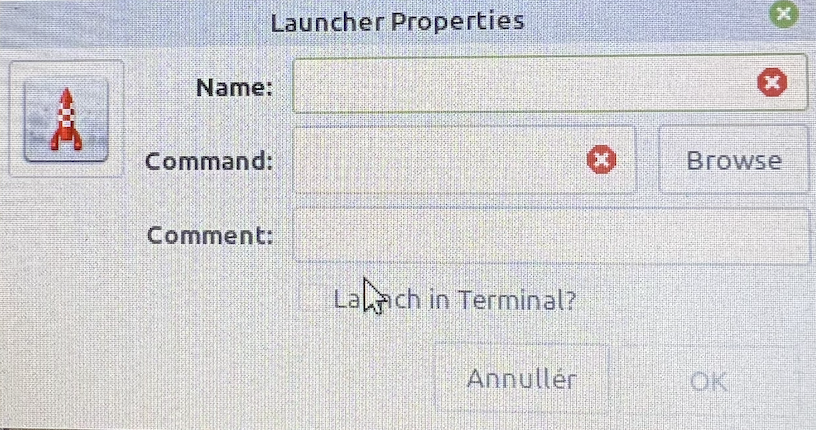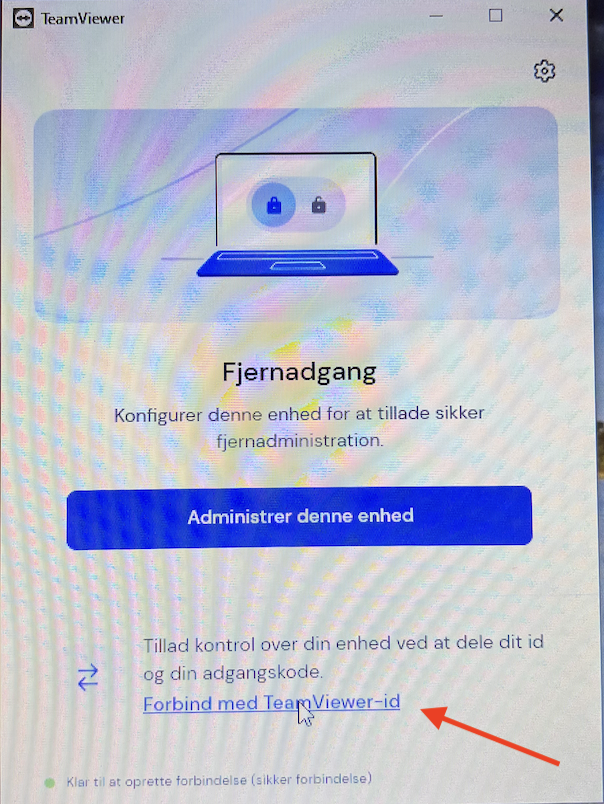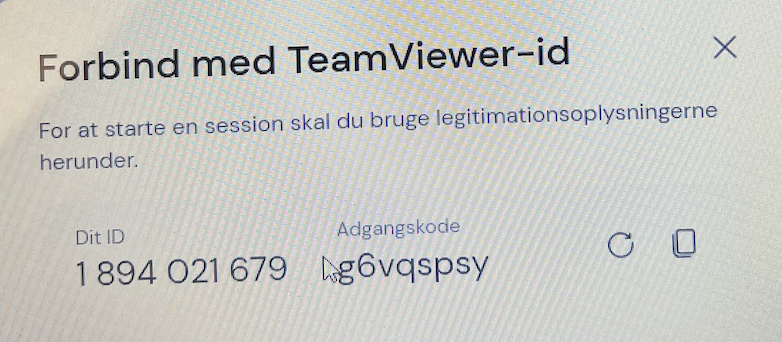For at starte din Mac i Genoprettelsesmodus, følg venligst disse trin:
Luk din Mac helt ned ved at vælge “Apple”-menuen og vælge “Luk ned”.
Når din Mac er helt slukket, skal du trykke på tænd/sluk-knappen for at tænde den og samtidigt trykke på “Command” (⌘)-tasten og “R”-tasten nede samtidigt. Fortsæt med at holde dem nede, indtil du ser Apple-logoet eller en snurrende globus.
Efter kort tid vil din Mac starte i Genoprettelsesmodus. Du vil så se et vindue med flere valgmuligheder.
I Genoprettelsesmodus kan du udføre forskellige opgaver såsom:
Geninstaller macOS: Denne mulighed giver dig mulighed for at geninstallere operativsystemet uden at slette dine filer.
Gendan fra Time Machine-sikkerhedskopi: Hvis du har en Time Machine-sikkerhedskopi, kan du bruge denne mulighed til at gendanne din Mac til en tidligere tilstand.
Diskværktøj: Dette værktøj giver dig mulighed for at reparere eller slette diske, partitioner eller individuelle filer. Online hjælp: Du kan få adgang til Apples online ressourcer til fejlfinding og hjælp. Vælg den mulighed, der passer bedst til dine behov, og følg instruktionerne på skærmen for at fortsætte.
Husk, at Genoprettelsesmodus giver kraftfulde værktøjer, så det er vigtigt at være forsigtig og sikre dig, at du forstår de handlinger, du foretager.