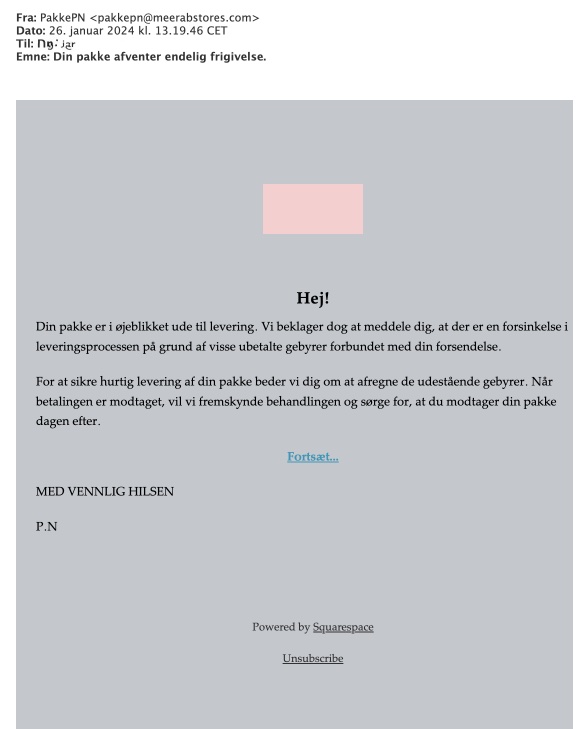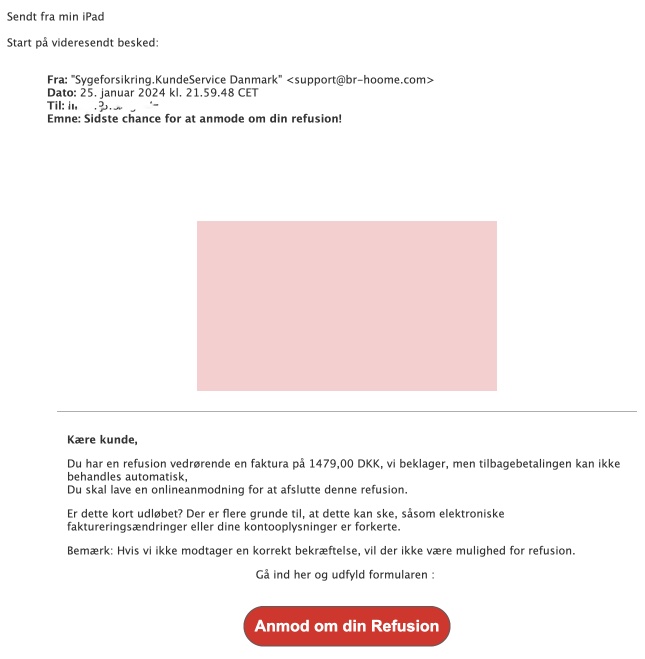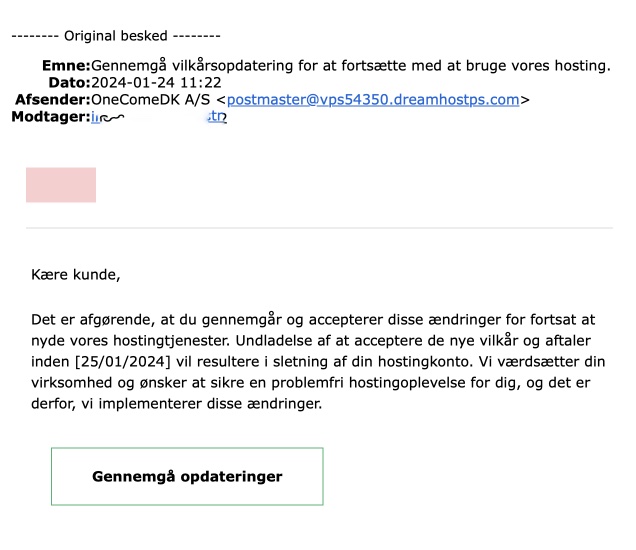Bard er blevet omdøbt til Gemini. Google lancerede oprindeligt Bard som en chatbot, men siden da har de udvidet dens funktionalitet betydeligt. Gemini er nu en mere omfattende AI-platform, der tilbyder en bred vifte af funktioner, herunder:
- Chat: Du kan stadig bruge Gemini til at have samtaler på en naturlig måde.
- Tekstgenerering: Gemini kan generere forskellige typer tekstindhold, f.eks. e-mails, blogindlæg, manuskripter, digte, kode, og meget mere.
- Oversættelse: Gemini kan oversætte tekst mellem mere end 100 sprog.
- Spørgsmål og svar: Du kan stille Gemini spørgsmål om stort set alt, og den vil finde det bedste svar for dig.
- Integration med Google-apps: Gemini kan integreres med Google-apps som Gmail, Docs, Slides, Sheets og Meet.
Navneændringen afspejler denne udvidelse af platformens funktioner. Gemini er mere end blot en chatbot – det er en kraftfuld AI-assistent, der kan hjælpe dig med en række forskellige opgaver.
Her et link til mere information om Gemini:
- Google Bard skifter navn til Gemini: https://meremobil.dk/2024/02/google-bard-skifter-navn-til-gemini/
Kilde: Google Gemini