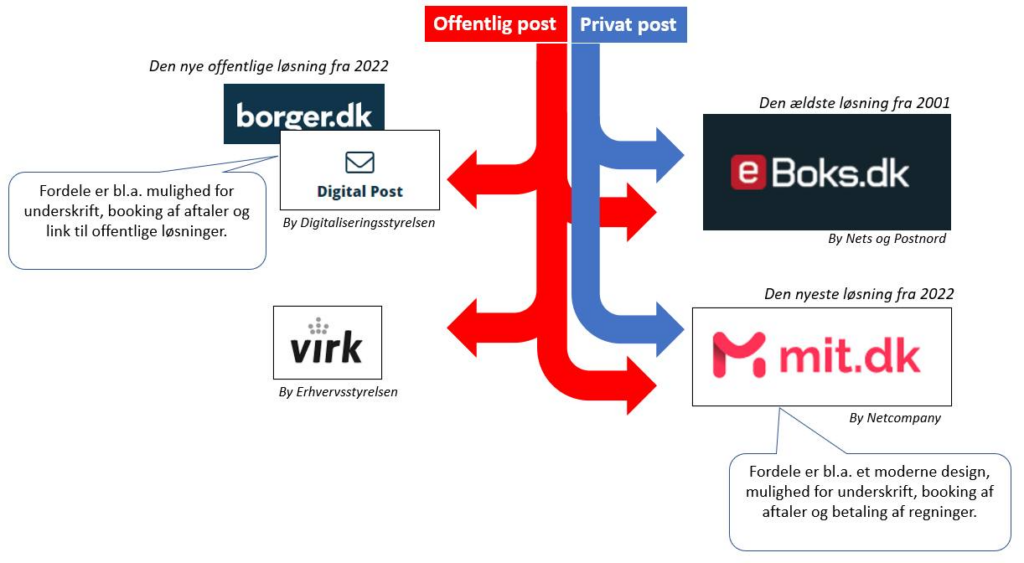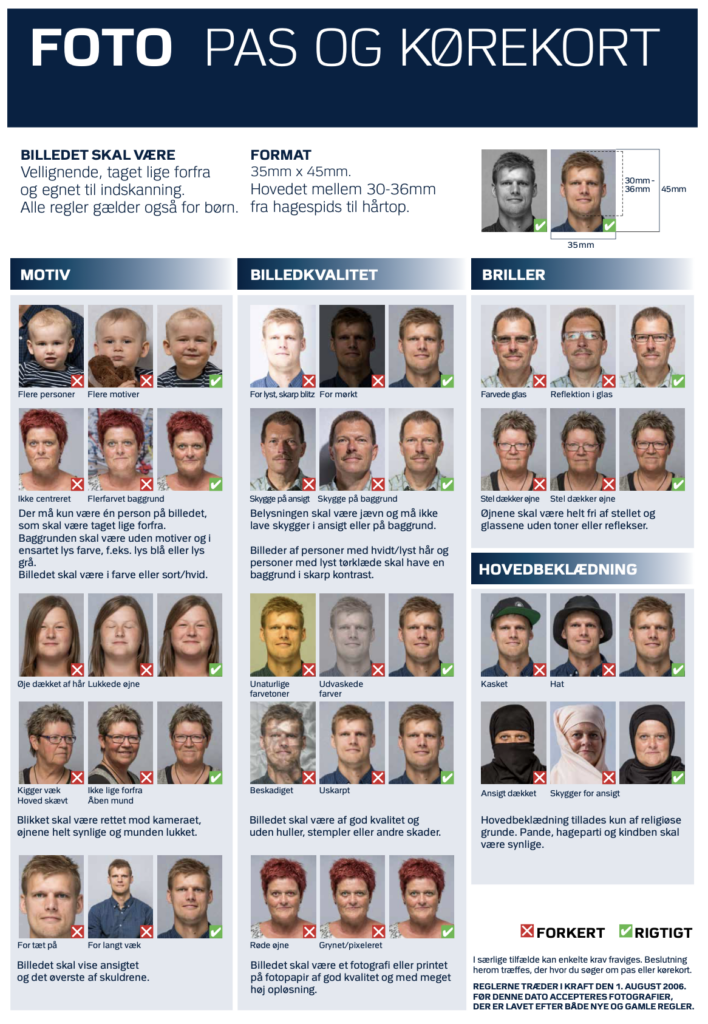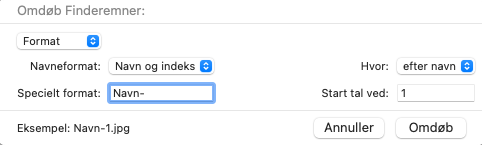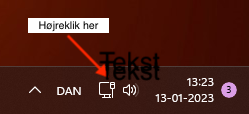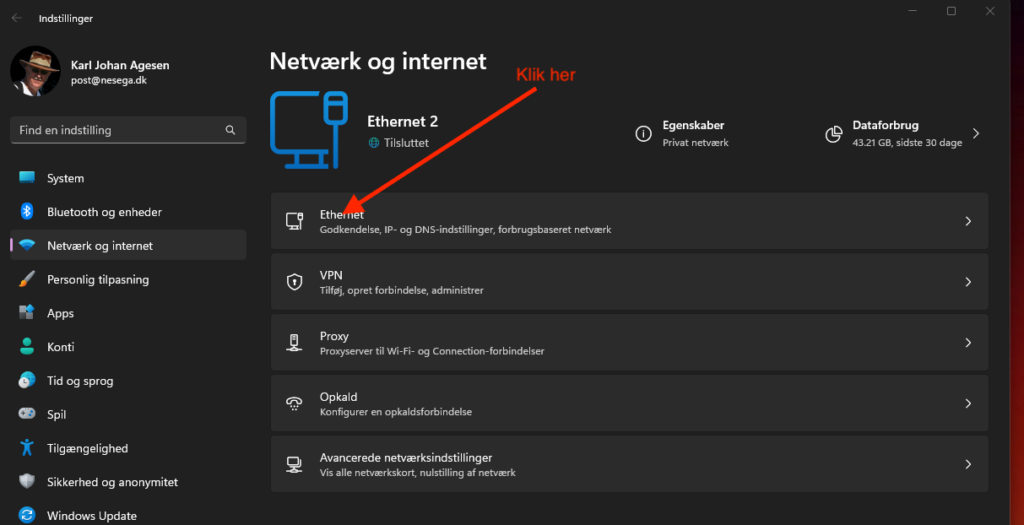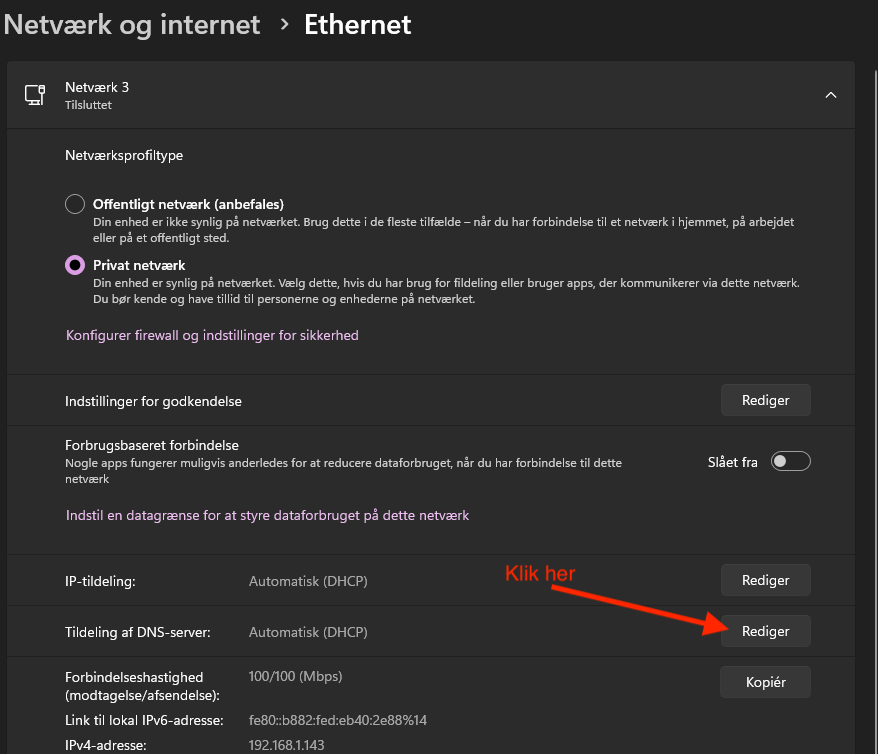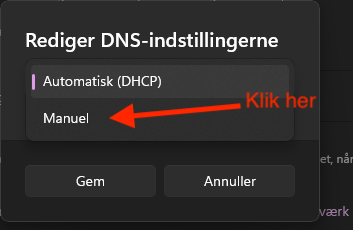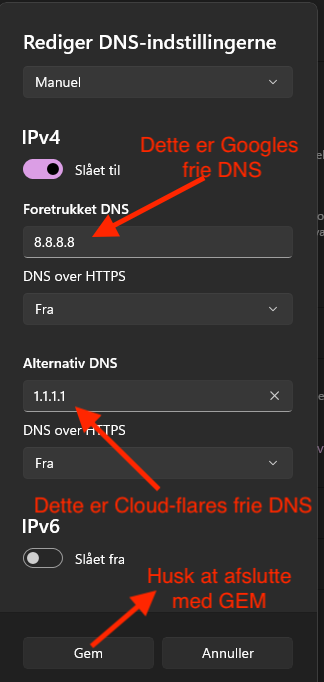Stormen den 24. og 25. nov. 1981 står stadig som den voldsomste, som vi har oplevet i vores mange år i Løgstør.
Vi havde begge fri for arbejde den 24. og havde er ærinde i Aalborg. Da vi hen over middag kørte hjem mod Løgstør, var vinden taget til, og da vi passerede Nibe stod fjorden ind over vejen med bølger og skumsprøjt; men vi nåede vel hjem.
Vores soveværelser lå på første sal, og da vi skulle i seng, blev vi enige om, at vi alle 4 flyttede vores madrasser og dyner ned i køkkenet i stueetagen. Vinduerne på første sal så ud som om, de kunne blive suget ud når som helst, og tagkonstruktionen knagede og bragede. Det blev en nat uden ret meget søvn; men ud på morgenen løjede stormen lidt af, og jeg tror det blev til lidt søvn sidst på natten.
Da jeg den 25. november om morgen cyklede på arbejde på teknisk forvaltning, mødte jeg fjorden i krydset Bredgade, Østerbrogade, Fischersgade og Sønderport. Jeg vendte om og kørte hjem og hentede mine waders og mit fotografiapparat. Der stod vand i en stor del af gaderne i den nedre by; men der var ikke kommet vand ind på min arbejdsplads Torvegade 6. Vandet gik “kun” til det øverste trappetrin.
Om natten havde redningsberedskabet haft travlt med at redde ældre borgere væk fra den nedre by, og som jeg husker var der flere, som ikke umiddelbart var indstillet på at skulle forlade deres hjem.
På min arbejdsplads blev vi enige om, at jeg skulle prøve at dokumentere begivenheden med mit kamera, så det blev til mange “fine” billeder.
Der var omfattede skader på både fast ejendom og især bohave, og på daværende tidspunkt var der ingen forsikringer, der dækkede en sådan begivenhed, så man blev enige om at staten, amterne og kommunerne skulle dække skaderne. 25% til amt og kommune og 50% til staten. Jeg mener faktisk, at denne begivenhed dannede grundlag for den tvungne stormflodsforsikring, som vi alle betaler til i dag.
Opgaven med at administrere opgørelse af erstatningerne blev overladt til sekretariatet på teknisk forvaltning, så det gav en del ekstraarbejde.
Jeg husker, at de fleste skadelidte var yderst taknemmelige for håndsrækningen fra stat, amt og kommune; men enkelte var også særdeles ubehagelige – navnene på disse kan jeg stadig huske.
Vi har siden haft mange lignende situationer; men der er igen af dem, der overgår stormen i 1981 med hensyn til vandindtrængning i byen. Problemet med 1981-stormen var, at vinden gik i nordvest sammen med et usædvanligt højvande.
De senere år har “Uffes mur” stort set klaret problemet – det var det, der skulle til.