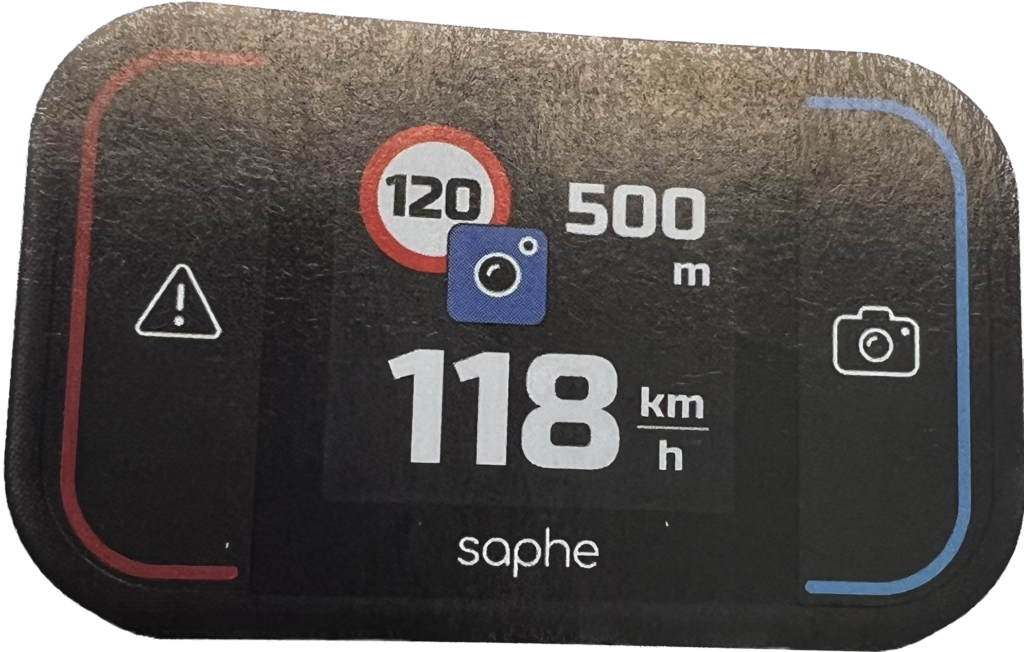Jeg har lige hørt Oscar Peterson spille sin egen “Hymn to Freedom”, og som altid løber det koldt ned ad ryggen og jeg får vand i øjnene, når jeg hører dette nummer – helst spillet af mesteren selv.
Pludselig kom jeg til at mindes, at der var et eller andet med Oscar Peterson og Restaurant Kystens Perle.
Jeg lavede et opslag på Google Bard, som gav følgende oplysninger på spørgsmålet forbindelsen mellem Oscar Peterson og Kystens Perle:
Oscar Peterson var en canadisk jazzpianist og komponist, der blev anset for at være en af de største pianister i jazzens historie. Han optrådte på Kystens Perle, en restaurant i København, Danmark, i 1963. Det var en af hans sidste optrædener i Europa, og det var også en af hans mest berømte.
Petersons optræden på Kystens Perle var en stor succes, og det blev rost af både publikum og kritikere. Han spillede en række af sine mest berømte sange, herunder “All the Things You Are”, “Body and Soul” og “Take Five”. Han spillede også nogle af sine egne kompositioner, herunder “Hymn to Freedom” og “Ode to Billie Joe”.
Petersons optræden på Kystens Perle var en stor hyldest til hans musik og hans talent. Det var også en af hans sidste store optrædener, og det er en optræden, der stadig huskes i dag.
Her er nogle citater fra kritikere om Petersons optræden på Kystens Perle:
- “Peterson var i topform, og han spillede med en sådan virtuositet og følelse, at publikum var i ekstase.” – The New York Times
- “Peterson var en sand jazzmester, og hans optræden på Kystens Perle var et mesterværk.” – The Washington Post
- “Peterson var en inspiration for alle, der elskede jazz, og hans optræden på Kystens Perle vil blive husket i mange år fremover.” – The Los Angeles Times.
Og så er det jeg tænker: Hvorfor pokker kan jeg huske, at Oscar Peterson spillede på Kystens Perle i 1964? (jeg var 18 år den gang). Det må være fordi, at musikken også den gang rørte mig.
Her kan du se og ikke mindst høre nummeret, og jeg tror, at optagelsen er fra Kystens Perle. Det er i hvert fald et Hornung & Møller, han spiller på.