I det følgende linkes til videoer om brugen af Photomator:
SMS fup
Jeg har lige modtaget denne besked, og det er helt sikkert igen et forsøg på net-svindel:

Kopier fil til USB drev i Windows
I forbindelse med at kopieringsfunktionen i Windows Stifinder er blevet gem lidt af vejen er jeg blevet bedt om at lave en vejledning om emnet.
I følgende eksempel forklares hvorledes man kopierer dokumentet ABC.doc, som er placeret i mappen Dokumenter, til mappen Skrald på et tilsluttet USB drev, som er tildelt drevbogstavet H:.
- Start Stifinder og gå til mappen Dokumenter, hvor du finder dokumentet ABC.doc.
- Højreklik på dokumentet ABC.doc og klik så på det nederste punkt i den viste menu som hedder “Vis flere indstillinger”.
- Nu vises en ny menu, og heri vælger du menupunktet “Kopier”. Nu er dokumentet ABC.doc markeret til kopiering.
- Klik så på USB-drevet, som i dette eksempel hedder drev H: Åbn mappen “Skrald”, og højreklik et blankt sted i mappen. Herved vises igen en menu, hvor nederste punkt er “Vis flere indstillinger”, som du klikker på.
- I den menu, der vises nu,vælger du “Sæt ind”, og nu er dokumentet kopieret over til mappen Skrald påUSB-drevet.
Vejledningen i billeder:
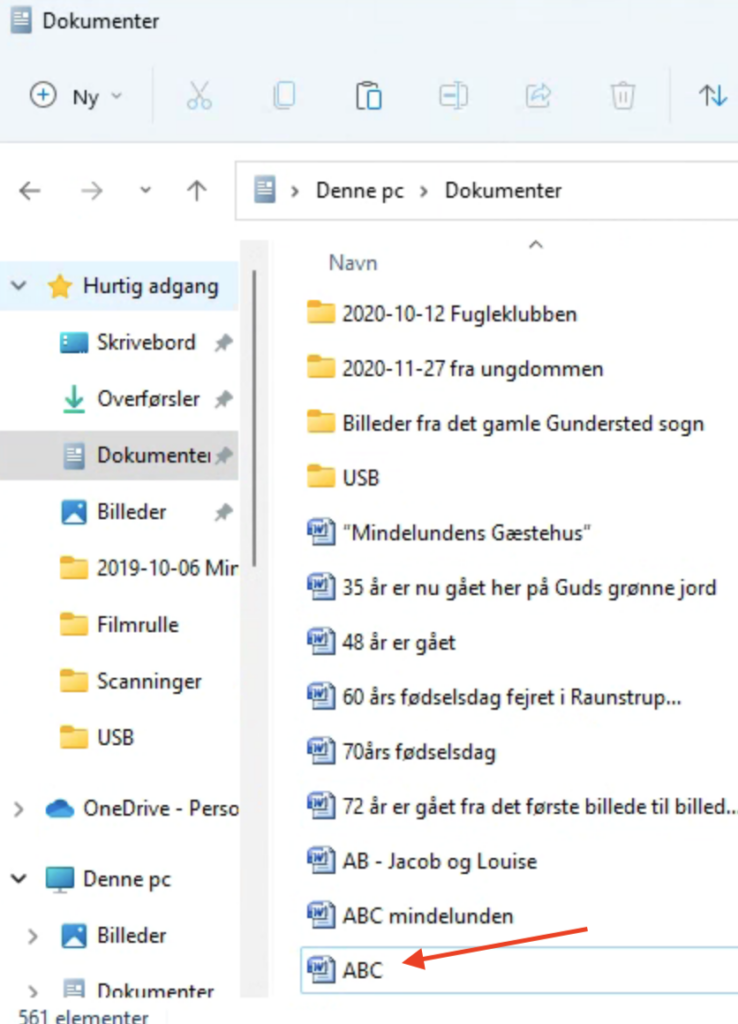
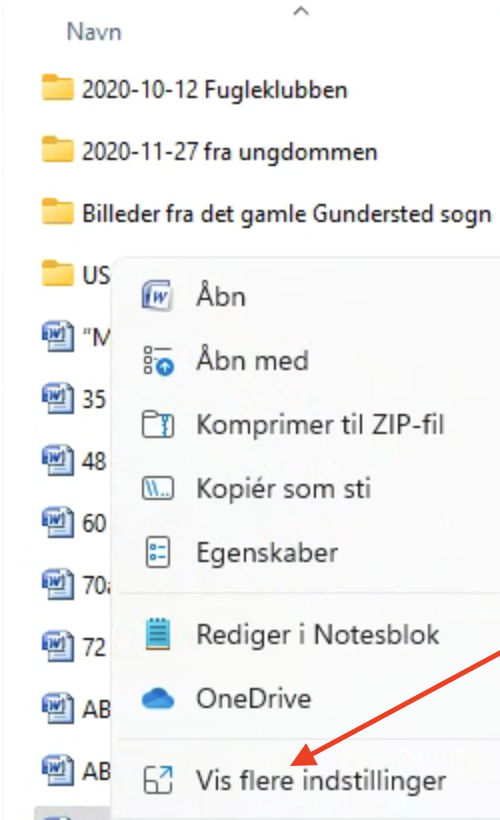
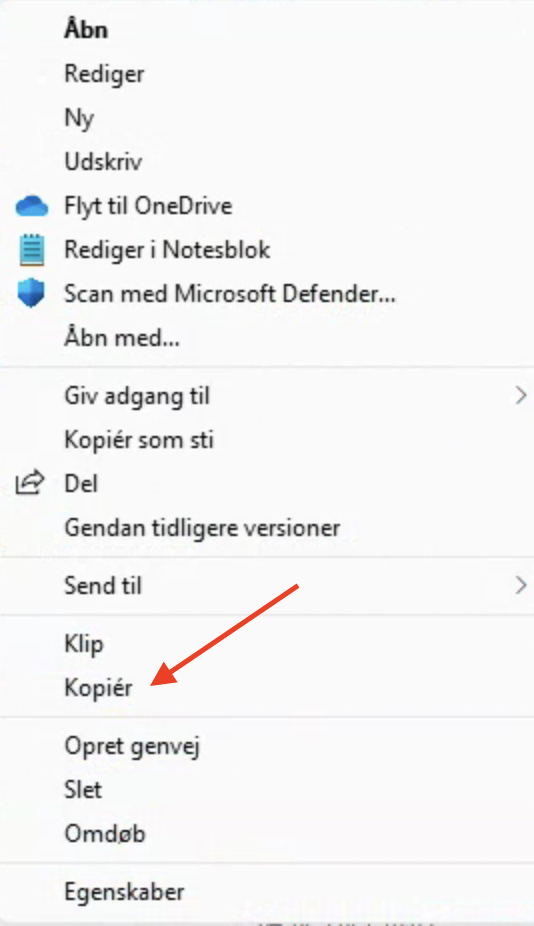
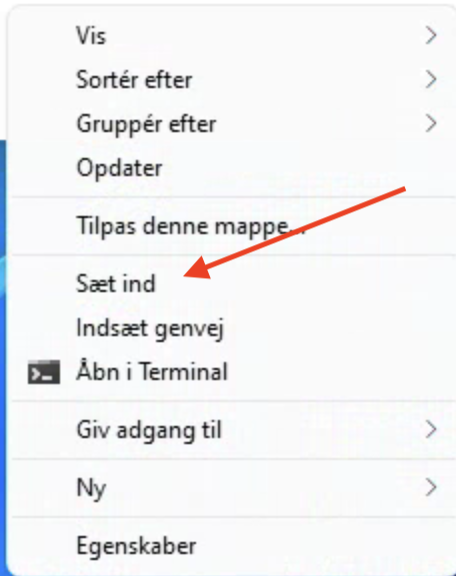
Windows 11 – Scan app
På given foranledning har jeg lavet denne vejledning om at scanne dokumenter med appen Scan, som er en gratis Windows app.
- Under forudsætning af at appen Scan allerede er installeret og tilknyttet din scanner på din PC, skal du starte Scan appen ved at trykke på appens ikon
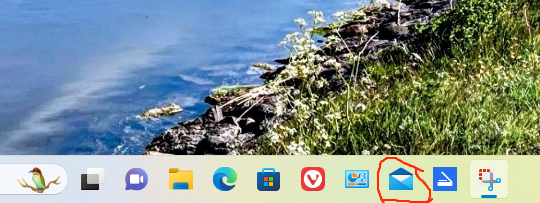
2. Når du har klikket på scannerikonet får du vist dette billede, når du har trykket på Vis Mere. Der vises; hvilken scanner, der er tilgængelig, Føder (hvordan papiret ilægges scanneren), hvilken filtype du ønsker, opløsning (lad den være ved de forvalgte 200 dpi), hvilken sidestørrelse du ønsker (lad det være ved det forvalgte A4) og hvor det scannede ønskes gemt (i det her viste gemmes det indscannede i mappen Scanninger).
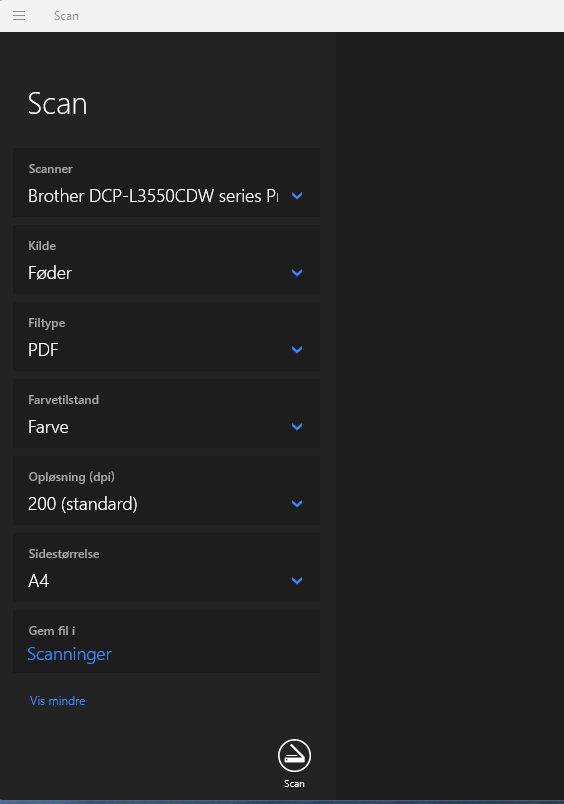
3. Når dokumentet er scannet, skal du trykke på knappen Vis, hvorefter dokumentet vises.
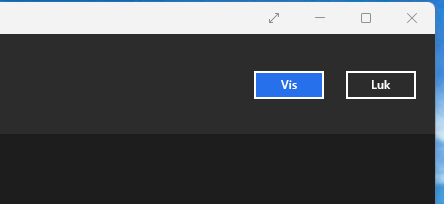
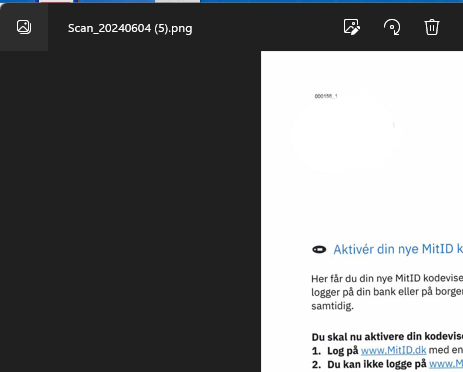
De(t) indscannede dokument(er) gemmes, som bestemt i opsætningen i mappen Scanninger, som er en undermappe til mappen Billeder, og herfra kan du tilknytte det til en mail, udprinte det eller bruge det i et andet dokument
Konverter Open Office regnearksfil til MS Office 2007 fil
En bekendt kontaktede mig, da han havde problemer med at konvertere en regnearksfil fra en Open Office til Microsoft Office Excel 2007.
Dette fik mig til at lave denne lille vejledning:
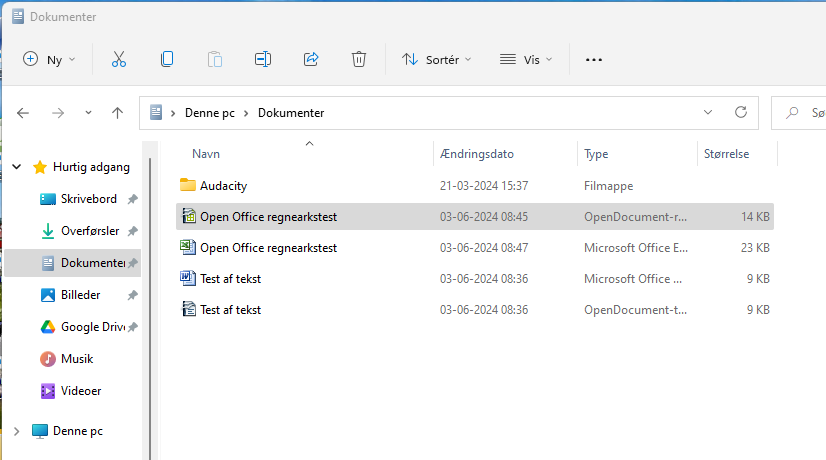
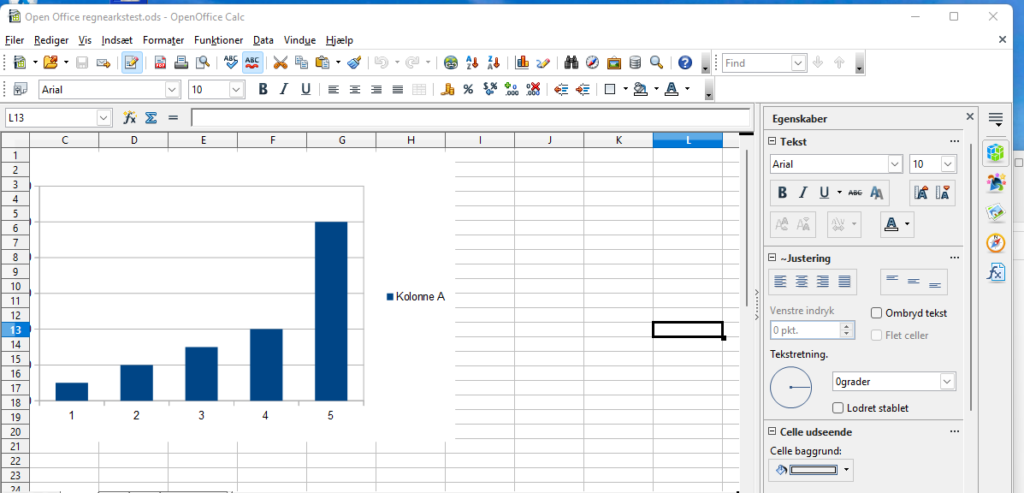
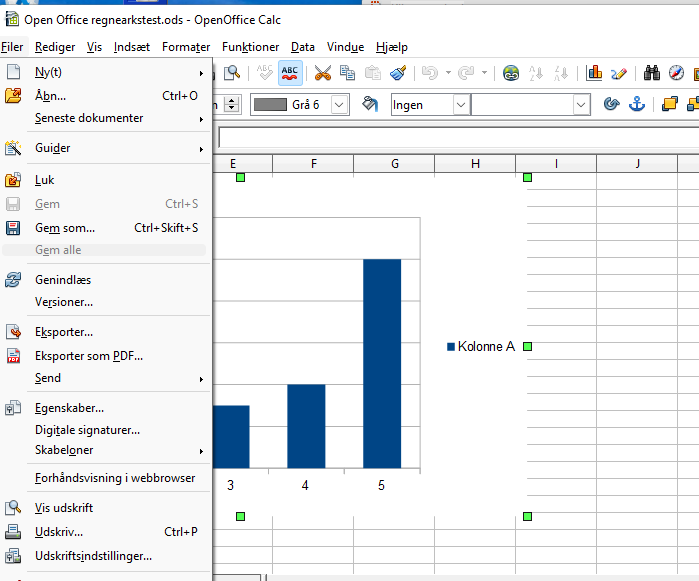
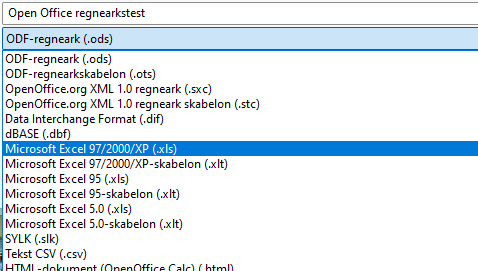
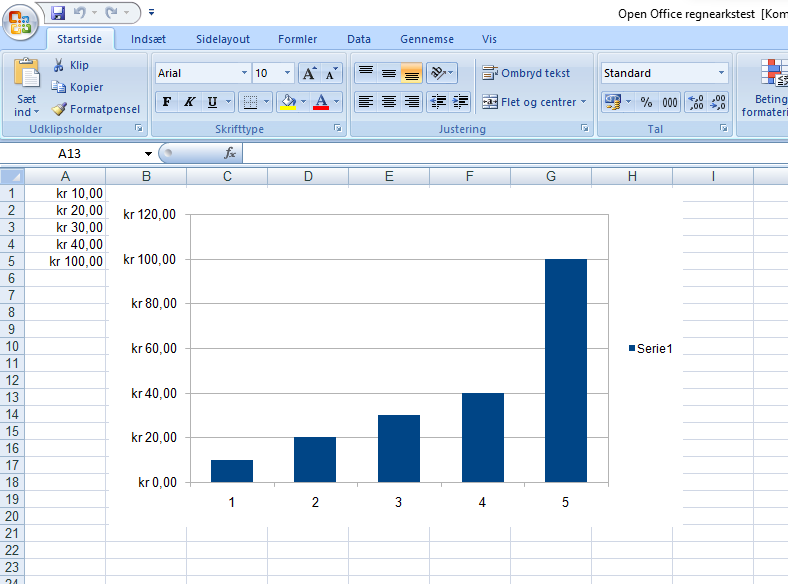
Invert in Photomator
Hvis du vil skifte fra valgt sky-layer til foreground skal du:
- Først vælge sky-layer
- Klikke på Sky igen
- Kør så cursoren ind i Sky-bjælken under Layers, hvorefter et lille rundt ikon med 3-prikker bliver synligt.
- Klik på din ikonet med de 3 prikker, hvorefter de får mulighed for at vælge Invert mask.
Falske Facebookprofiler florerer
Jeg har på det seneste modtaget en del venneanmodnnger fra personer som i forvejen var Facebook venner.
Det viser sig, at henvendelserne kommer fra falske profiler. Du skal derfor være ekstra opmærksom på venneanmodninger fra eksisterende venner. Disse venneanmodninger skal blokeres eller fjernes. Du må endelig ikke acceptere anmodninger fra eksisterende venner.
Hvis du kigger nærmere på af disse venneanmodninger, vil du kunne se, at de er falske. Mange gange slutter brugernavnet med romertal II.
Hvad man lige vil opnå ved at oprette falske profiler, kan jeg ikke lige regne ud; men det er næppe nogen, der vil dig noget godt.
Word og macOs
Sidder lige og læser, at der under eksamen har været problemer med at køre Word på Mac computer, og så er min umiddelbare reaktion:
Hvorfor pokker er det, at man vælger at køre Microsoft programmer på en Apple computer. Det er da at invitere til problemer. Hold skæg og snot for sig – Kør Microsoft programmer i Windows og kør Apple programmer på Mac.
Jeg er iøvrigt af den opfattelse, Apples Pages fungerer akkurat lige så godt som Word.
Hastighedsmålinger på min internetforbindelse hos Løgstørnet
| Dato | Download | Upload |
| 24/5-24 | 939 | 104 |
| 26/5-24 | 918 | 105 |
| 29/4-24 | 939 | 100 |
| 28/5-24 | 933 | 104 |
| 29/5-24 | 943 | 105 |
| 10/6-24 | 931 | 105 |
| 15/6-24 | 931 | 105 |
| 20/8-24 | 929 | 104 |
Svar på mail med tilknyttet foto på en iPad
Hvis du vil svare på en mail og tilknytte et billede fra dit fotobibliotek skal du:
- Åbne den mail, som du vil svare på. og skriv evt. besked.
- Klik på fotobiblioteksknappen i mailprogrammet (til venstre for kameraikonet)
- Vælg det eller de billede(r), som du vil tilknytte mailen.
- Luk billedbiblioteket og tryk på Send knappen.
Et nyt PostNord svindelforsøg
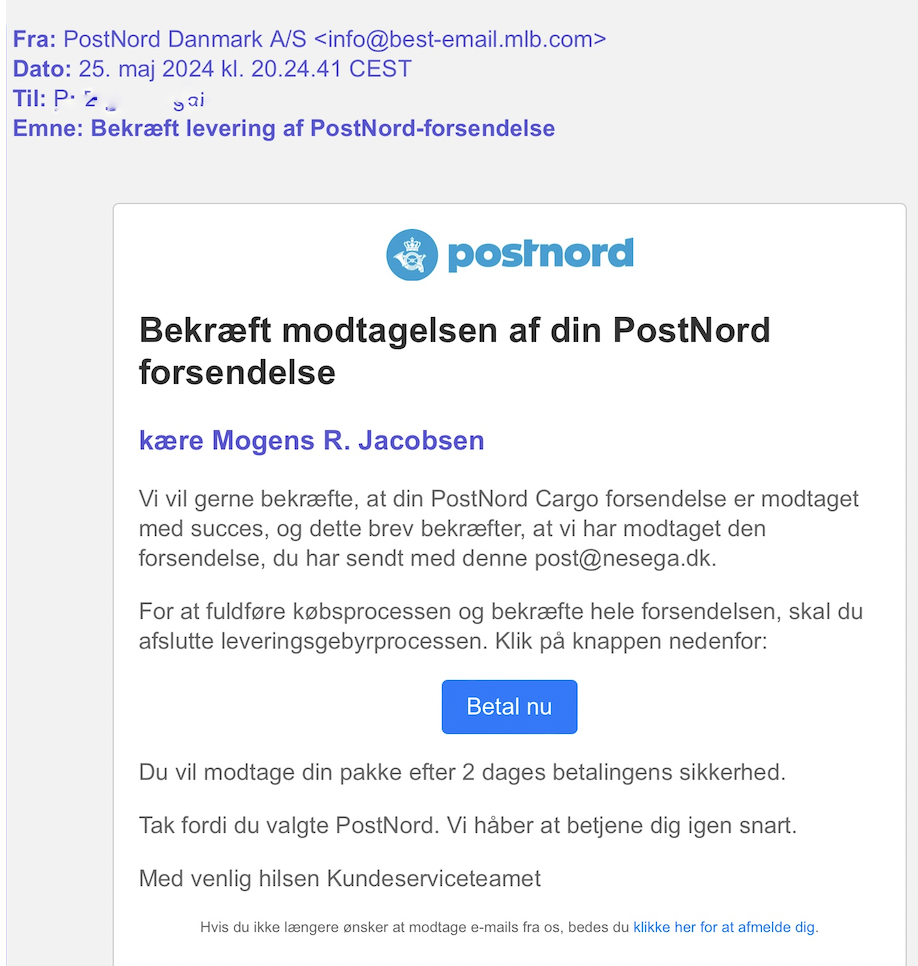
Ja her er der heller ikke så meget at tage fejl af efter som jeg ikke har taget navneforandring 😉
Hvornår stopper supporten af Windows 10
Foranlediget af en forespørgesel om, hvornår Microsoft stopper support af Windows 10, har jeg lavet en søgning om emnet i Google Gemini og her er svaret:
Supporten til Windows 10 ophører officielt den 14. oktober 2025.
Det betyder, at Microsoft efter denne dato ikke længere vil udgive sikkerhedsopdateringer eller yde teknisk support til operativsystemet.
Selvom din Windows 10-pc vil fortsætte med at fungere efter denne dato, er det stærkt anbefalet at opgradere til Windows 11 for at sikre, at du modtager de nyeste sikkerhedsopdateringer og beskyttelse mod trusler.
Du kan finde mere information om ophøret af supporten for Windows 10 på Microsofts hjemmeside: https://www.microsoft.com/da-dk/windows/end-of-support
Her er et par yderligere punkter, du skal huske på:
- Ingen nye funktioner: Der vil ikke blive udgivet nye funktioner eller opdateringer til Windows 10 efter den 14. oktober 2025.
- Sikkerhedsrisiko: At bruge Windows 10 efter supportdatoen udgør en øget sikkerhedsrisiko, da du ikke vil modtage kritiske sikkerhedsopdateringer.
- Kompatibilitet: Nye programmer og hardware kan muligvis ikke længere fungere korrekt på Windows 10 efter 2025.
Det er derfor vigtigt at planlægge din opgradering til Windows 11 i god tid inden for oktober 2025.
Hvis du har brug for hjælp til opgraderingen, kan du kontakte Microsofts support eller en autoriseret tekniker.
Opdatering af Brobizz
Jeg modtog i dag denne mail, som igen er et forsøg på svindel, da jeg ikke har nogen Brobizz:
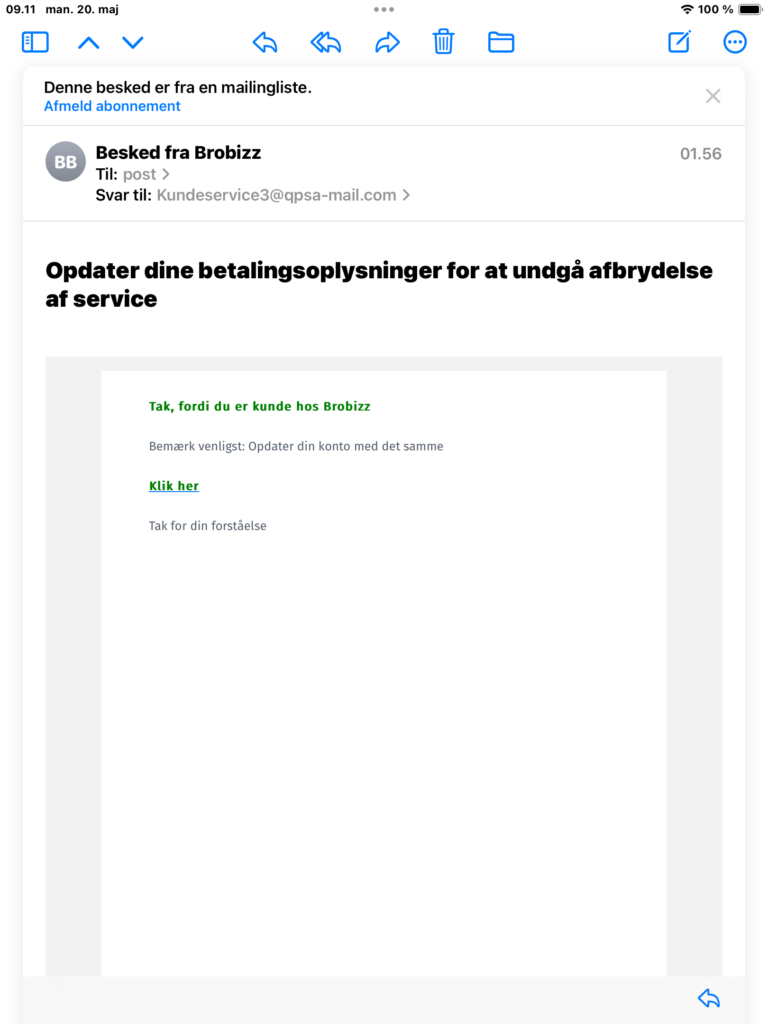
Nulstilling af iPad 8
Min gamle iPad 8 var begyndt, at blive dårlig til at holde strøm og var lang tid om at lade, så jeg var begyndt at spekulere på, om det måske var tid til at udskifte den.
En pludselig indskydelse fik mig imidlertid til at nulstille den, hvilket ser ud til at have hjulpet på både evnen til at holde strøm og ikke mindst på en reducering af opladningstiden.
Det var tale om en fuldstændig nulstilling med efterfølgende gendannelse fra en iCloud backup.
Jeg har ikke noget bud på, hvorfor en nulstilling kan afhjælpe disse problemer.
Sådan nulstiller du:
En nulstilling af en iPad 8 kaldes også at gendanne den til fabriksindstillinger. Dette sletter alt dit indhold og dine indstillinger og installerer den nyeste iPadOS-version. Det er en god idé at sikkerhedskopiere din iPad, før du nulstiller den.
Der er to måder at nulstille din iPad 8 på:
Via din iPad
- Lav en sikkerhedskopi af din iPad (https://support.apple.com/en-us/108366)
- Gå til Indstillinger > Generelt > Overfør eller nulstil iPad
- Vælg Slet alt indhold og alle indstillinger
- Indtast din adgangskode eller dit Apple-id, hvis du bliver bedt om det
- Bekræft, at du vil nulstille din iPad
Via din computer
- Lav en sikkerhedskopi af din iPad (https://support.apple.com/en-us/108366)
- Åbn Finder på din Mac eller iTunes på din pc (https://support.apple.com/da-dk/HT204184)
- Tilslut din iPad til computeren
- Vælg din iPad i Finder eller iTunes
- Klik på Gendan [enhed]
- Bekræft, at du vil nulstille din iPad
Det kan tage et par minutter at nulstille din iPad. Når den er færdig, skal du gennemgå opsætnings processen igen.
