















kan det være fordi, at du skal genstarte din telefon.
Min kone oplevede for nylig, at min hendes MitId app på hendes iPhone 11 ikke længere virkede til login på tjenester, der gør brug af MitId. En genstart af telefon afhjalp problemet.
I forbindelse med skift til andet accepoint havde jeg taget den ud af basen for bedre at kunne se oplysningerne i displayet, og da jeg var færdig fik jeg meldingen <Manuelt stop> i appen.
Jeg tumlede noget med at få den ud af denne tilstand, indtil jeg fik den ide, at sætte den tilbage i basen, og VUPTI, så gik den i den normale <Home tilstand>. Så svært og dog så let.
I fortsættelse af de seneste tiders disput om misbrug af kendte danskeres Facebook profiler, fortæller Meta, at det er meget svært at komme den slags indlæg til livs.
Det tror jeg ikke på, og det vil jeg gerne begrunde. For nogen tid siden havde en forfærdelig dårlig oplevelse med YouSees kundeservice. Så det lavede jeg et opslag om på FB. Jeg sluttede mit indlæg af med ordene: YouSee – No service.
I løbet af få timer meddelte Meta, at mit indlæg var slettet på grund af upassende indhold. Man kunne finde mit indlæg i løbet af kort tid; men man kan ikke finde disse ulovlige bitcoinsopslag. Med andre ord: Man kan det man vil.
Rundetårn i Løgstør er en fascinerende hyldest til astronomen Peder Horrebow, der blev født i Løgstør. Han var i 20 år direktør for Rundetårn og dets observatorium1. Denne kopi af Rundetårn, som kong Christian den 4. lod opføre i København og som stod færdigt i 1642, bliver opført i Løgstør som en miniatureudgave i 1:10 skala. Tårnet vil have en højde på 360 cm og bliver placeret i den nye Både-&-Parken over SuperBrugsen. Det er en perfekt placering, hvor alle turister i Løgstør kan se det, uanset om de kører på havnen ad Limfjordsvej eller Havnevej2. Projektet blev født af Lokalhistorisk Forening i Løgstør, som ønskede at gøre den berømte astronom kendt også i hans egen fødeby. Tårnet er tegnet af arkitektparret Kirsten og Christian Lomborg og skal opføres af HMC i Løgstør. Pengene til byggeriet er blevet indsamlet gennem forskellige donationer, og det forventes at koste omkring 300.000 kroner2. En smuk måde at ære en mønsterbryder og videnskabsmand.

Ovenstående tekst er hentet fra Microsoft Copilot, og det er en rigtig god beskrivelse af baggrunden for opførelsen af tårnet, men på et punkt er jeg uenig med teksten: Jeg synes, at det er en kedelig placering – sådan gemt lidt af vejen. Det skulle efter min menig have været placeret på nede på havnen, så alle passerende kunne se det. Sådan lidt som det gamle fyr i Warnemünde. Her står fyret på promenaden.

For at omdøbe flere filer på én gang i filhåndteringsprogrammet ForkLift for macOS, skal du:
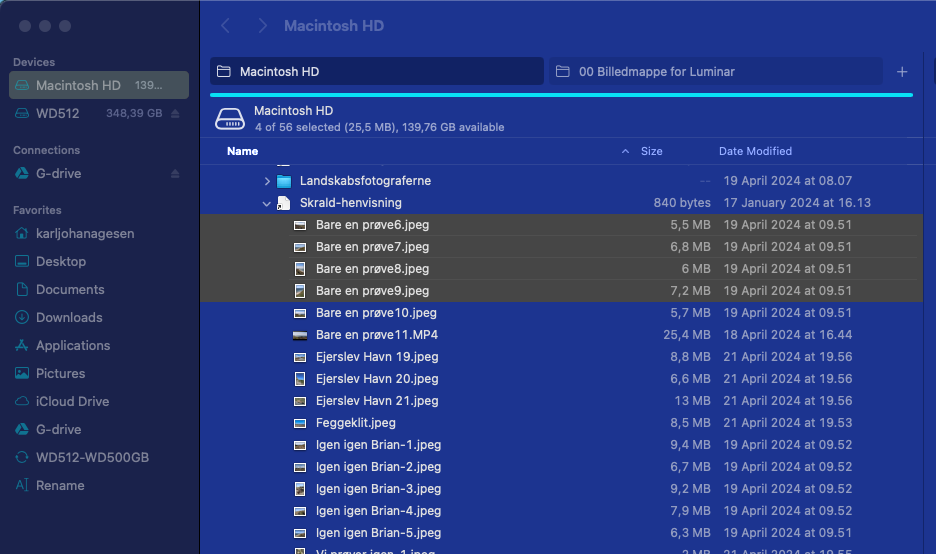
2. Hvorefter et billede som dette vises:
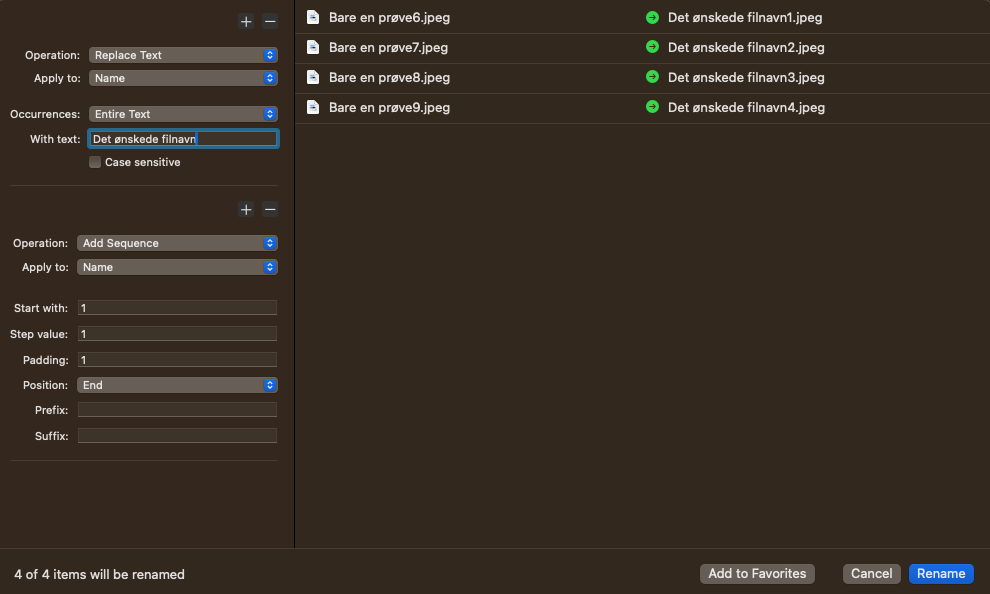
3. Afslut med et tryk på knappen <Rename> nederst til højre i skærmbilledet.
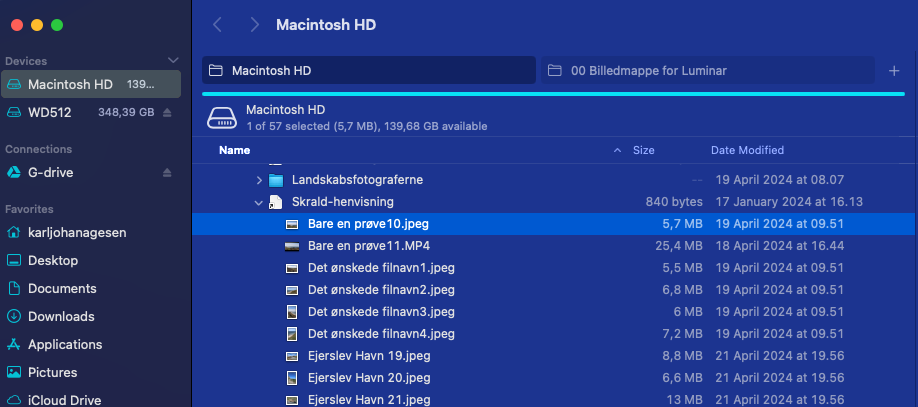
Jeg har aldrig gået så meget op i sensorstørrelser i de digitale kameraer jeg har ejet; men efter at have fået et Canon EOS R100 kan jeg godt nok se forskel, selv om dette ikke er et fullframe kamera.
Her nogle sensorstørrelser på forskellige kameraer:
For første gang har jeg oplevet, at en nyinstalleret Windows 11 PC kører i noget som MS kalder S-mode (har aldrig hørt om det før).
Man kommer ud af S-mode således:
For at skifte fra S-tilstand til standardtilstand i Windows 11, skal du følge disse trin:
Når du har fulgt disse trin, starter Windows 11 processen med at deaktivere S-tilstand. Vær opmærksom på, at når du først har skiftet til standardtilstand, kan du ikke gå tilbage til Windows 11 i S-tilstand. Held og lykke!
Vores venner fra Haderslev var så uheldige, at manden væltede på cykel og brækkede lårbenet under en campingferie i Alsace. Han blev indlagt på hospitalet i Colmar, hvor man kun snakkede fransk, så der var en masse sproglige problemer, og da konen ikke kører bil, var der også transportproblemer mellem campingpladsen og hospitalet. Der var selvfølgelig hjælp at hente fra SOS med hensyn til hjemtransport af tilskadekomne og vogntoget, da hun ikke kørte bil; men nu kommer de gode naboer ind i billedet.
Et tysk-fransk ægtepar hjalp med kommunikationen med hospitalet, og kørte flere gange konen mellem campingpladsen i Ribeauvillé og Colmar.
Problemet med hjemtransport af konen og vogntoget gik lidt trægt f.s.v. angår SOS; men det blev også løst, da et dansk ægtepar fra Vojens, hvor konen – en tidligere buschauffør – tilbød at køre vogntoget og tilskadekomnes hustru hjem.
Det er da hjælpsomhed af øverste skuffe.
Her finder du den danske brugervejledning til SONY DSC HX90V kompaktkamera.




Sony DSC-HX90V er et kompakt digitalkamera med imponerende funktioner. Her er nogle af dets specifikationer:
Hvis du ønsker yderligere detaljer eller har andre spørgsmål, kan du besøge Sony’s officielle side eller tjekke vejledningerne.

Jeg har i nogen tid leget lidt med brug af AI (kunstig intelligens) til at finde diverse oplysninger og vejledninger om mangt og meget.
Det startede med Google Bard, som senere blev omdøbt til Google Gemini, og selv om der ind imellem var nogle af de søgte oplysninger i søgningerne, der skød helt ved siden af, fandt jeg rigtig mange gode og præcise oplysninger. En af de første gange jeg blev rigtig imponeret var, da jeg stod med en FaceBook, som pludselig havde skiftet til polsk sprog (som jeg ikke kender det mindste til). Jeg spurgte Bard om hjælp til at rette sproget til dansk igen, og jeg fik en præcis vejledning, som løste problemet.
Et andet eksempel, hvor det til gengæld gik helt galt med Bard, var da en tidligere kollega havde lavet en søgning på mit navn. Her fik han at vide, at jeg havde været socialdemokratisk borgmester i Løgstør Kommune. Det var i hvert fald en oplysning, der næppe kunne være mere forkert;-)
Senere har Mircrosoft barslet med deres Copilot, som jeg selvfølgelig også har kigget lidt på, og jeg fornemmer, at Copilot er lidt mere præcis og mere dækkende end Googles Gemini, og så kan den også lave billeder/tegninger. Eksemplet nedenfor er svaret på spørgsmålet: Kan du lave en tegning, der illustrerer Microsoft Copilot?

I det følgende har jeg bedt Gemini og Copilot beskrive sig selv:
Gemini er en familie af multimodale store sprogmodeller udviklet af Google AI. De er efterfølgerne til LaMDA og PaLM 2, og er positioneret som konkurrenter til OpenAI’s GPT-4.
Hvad kan Gemini?
Gemini kan udføre en bred vifte af opgaver, herunder:
Hvad er fordelene ved Gemini?
Gemini har en række fordele i forhold til andre sprogmodeller, herunder:
Hvad er begrænsningerne ved Gemini?
Gemini er stadig under udvikling, og der er et par begrænsninger, som du skal være opmærksom på:
Hvor kan jeg lære mere om Gemini?
Du kan lære mere om Gemini på følgende steder:
Hvordan kan jeg bruge Gemini?
Gemini er i øjeblikket tilgængelig for udvalgte udviklere og forskere. Du kan lære mere om, hvordan du får adgang til Gemini, på Google AI Gemini hjemmeside: https://gemini.google.com/.
Er Gemini fremtiden for AI?
Gemini er en kraftfuld ny teknologi, der har potentiale til at revolutionere den måde, vi interagerer med computere på. Det er dog vigtigt at huske, at de stadig er under udvikling, og at de har visse begrænsninger. Det er også vigtigt at bruge dem ansvarligt.
Jeg håber, at denne beskrivelse af Google Gemini har været nyttig. Lad mig venligst vide, hvis du har andre spørgsmål.
Her stillede jeg Microsoft Copilot samme spørgsmål:
Microsoft Copilot er din daglige AI-makker. Den udnytter kraften af kunstig intelligens til at øge produktiviteten, frigøre kreativitet og hjælpe dig med at forstå information bedre gennem en simpel chatoplevelse. Du kan opleve Microsoft Copilot ved at logge ind på din Microsoft-konto eller Entra ID-konto via Microsoft Edge eller Chrome-browseren på Windows og Mac OS. Derudover er der også en version af Microsoft Copilot til Microsoft 365, som integrerer kunstig intelligens i de apps, du bruger dagligt, såsom Word, Excel og PowerPoint2. Hvis du ønsker at bygge dine egne Copilot-lignende oplevelser, kan du udforske Microsoft Copilot Studio og Azure AI Studio
I mit arbejdsliv arbejdede jeg mest med support af Windows, Unix og Linux produkter, og da blev jeg vant til at bruge Totalcommander, som er en 2-rudet filemanager der erstatter Windows Stifinder.
Som Apple-bruger i de seneste mange år, har jeg savnet et program som Totalcommander, og jeg har afprøvet Midnight Commander og Commander One; men disse programmer har jeg ikke kunnet til at virke på en stabil måde, så jeg spurgte Microsoft CoPilot om et alternativ, og det blev foreslået at kigge på ForkLift (gaffeltruck på dansk).
Jeg installerede programmet i den gratis testversion, og da det under afprøvningen, så lovende ud, besluttede jeg at købe en familieversion til 262,46 kr. incl. dansk moms. Når man køber familieversionen, må man installere det på husstandens Mac computere.

ForkLift har en meget nyttig synkroniseringsfunktion, som gør det let at holde 2 enheders indhold synkroniseret. Du holder de 2 enheder, som du vil synkronisere, åbne – en i hver rude, hvorefter du trykker på synkroniseringsknappen. Herefter går synkroniseringen i gang.
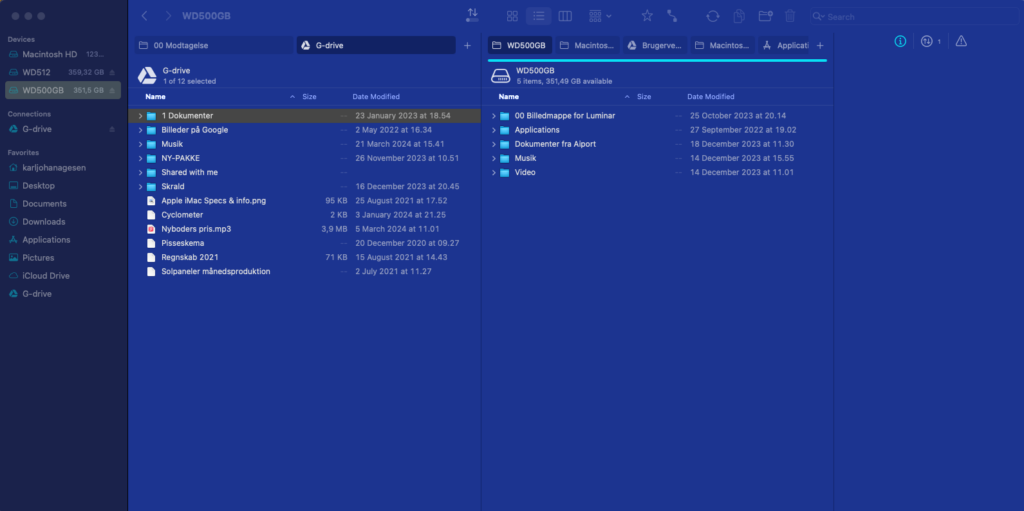
Her er lidt oplysninger om Forklift hentet på CoPilot:
ForkLift 4 er en avanceret dobbelt-panel filhåndterings- og filoverføringsklient til macOS. Den giver dig mulighed for at forbinde til forskellige fjernvolumener, herunder SFTP, FTP, WebDav, Amazon S3, Backblaze B2, Google Drive, OneDrive, Dropbox, Rackspace Cloudfiles, SMB, AFP og NFS. Med ForkLift kan du effektivt administrere dine filer på tværs af netværk ved at forbinde til flere servere samtidigt og endda kopiere filer mellem dem ved hjælp af træk og slip. ForkLift tilbyder også temaer, så du kan tilpasse grænsefladen efter din smag eller skabe dine egne temaer. Det er en kraftfuld og alsidig filhåndteringsapp, der gør det nemt at arbejde med lokale drev og fjernservere.
I ForkLift 4 finder du en moderne design og en række nye funktioner. Denne version er en komplet omskrivning af appen og introducerer en ny forretningsmodel3. Hvis du har brug for support eller har problemer med appen, kan du besøge BinaryNights’ supportside for yderligere hjælp
Jeg har af og til købt nogle usandsynligt billige kinesiske USB drev til brug under macOS, Linux og Windows, og det har været en noget begrænset success.
Jeg startede med at partitionere dem som exfat; men det virkede slet ikke.
Jeg har imidlertid fundet ud af, at de fungerer bedst (nogenlunde stabilt), når de er partitioneret til FAT32.
Her er et link til den danske brugervejledning.
Her er et link til en YouTube video om brug af kameraet.
Og her kan du se en YouTube video om oprettelse af WiFi forbindelse mellem kamera og iPhone.
Du kan lave både bluetooth og WiFi forbindelse til dit kamera med appen Canon Camera Connect. Se hvordan du gør her.

