Også i dag var der et forsøg. Se dette
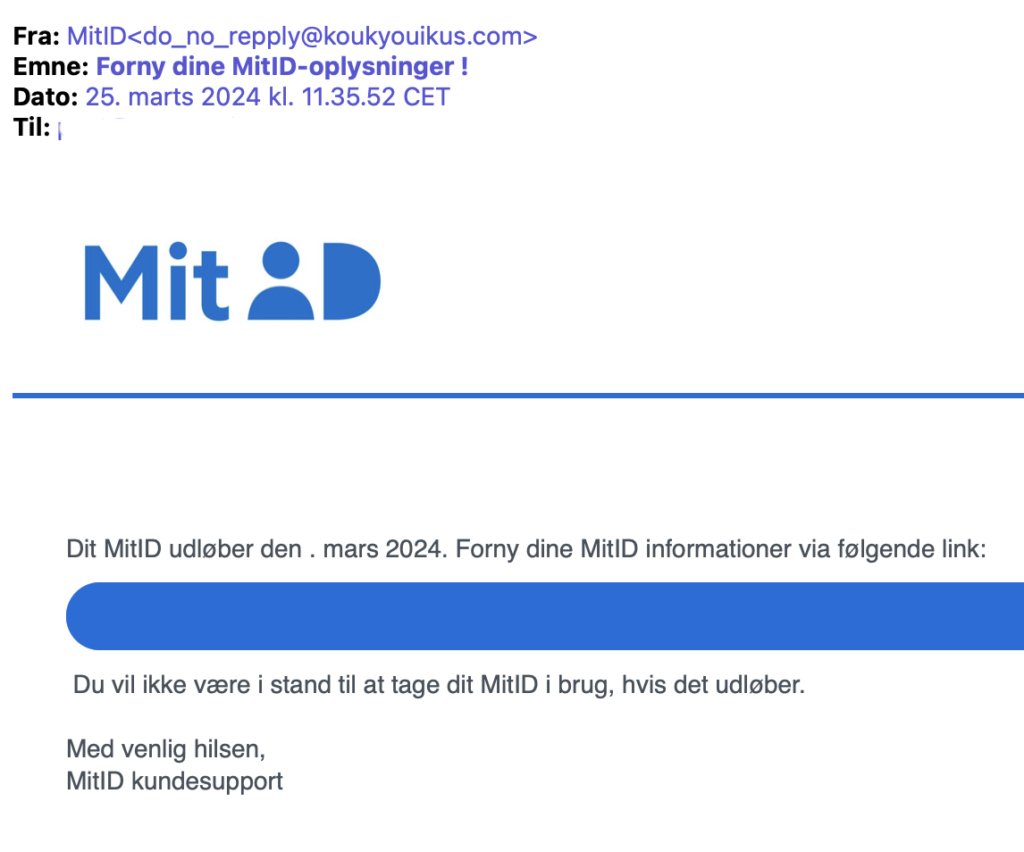
Også i dag var der et forsøg. Se dette
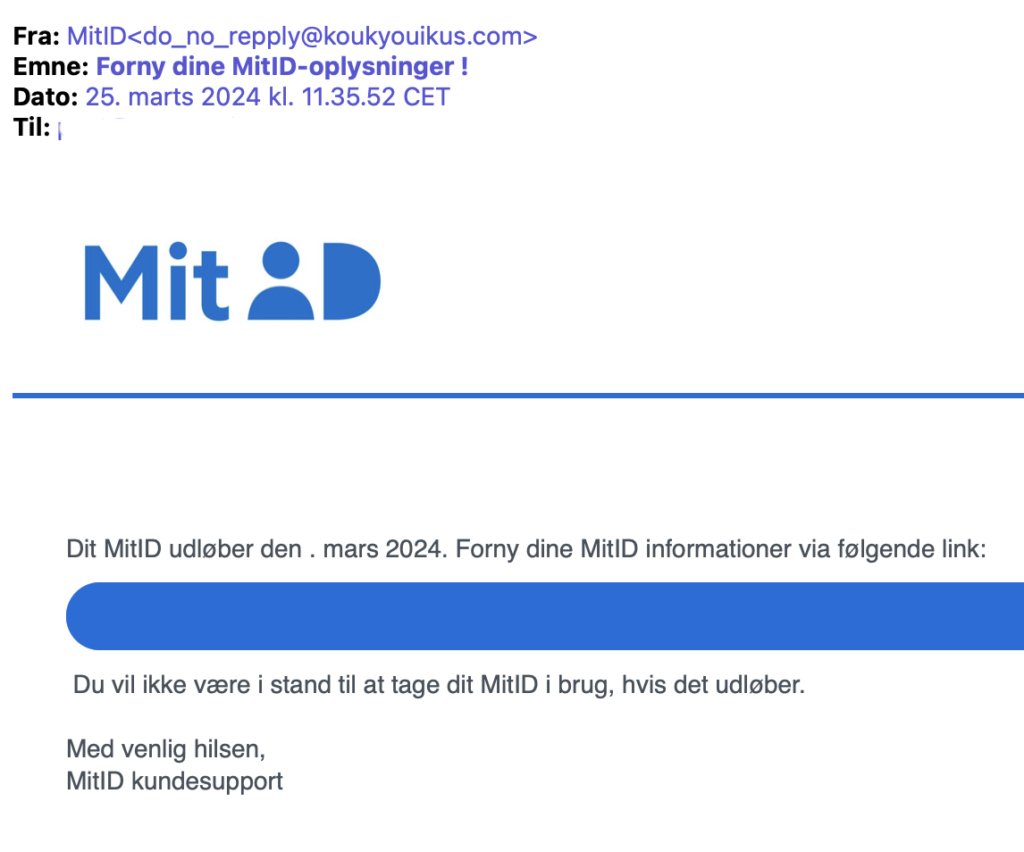
Nu er alt tilbage ved det normale, så i dag har jeg modtaget denne mail:
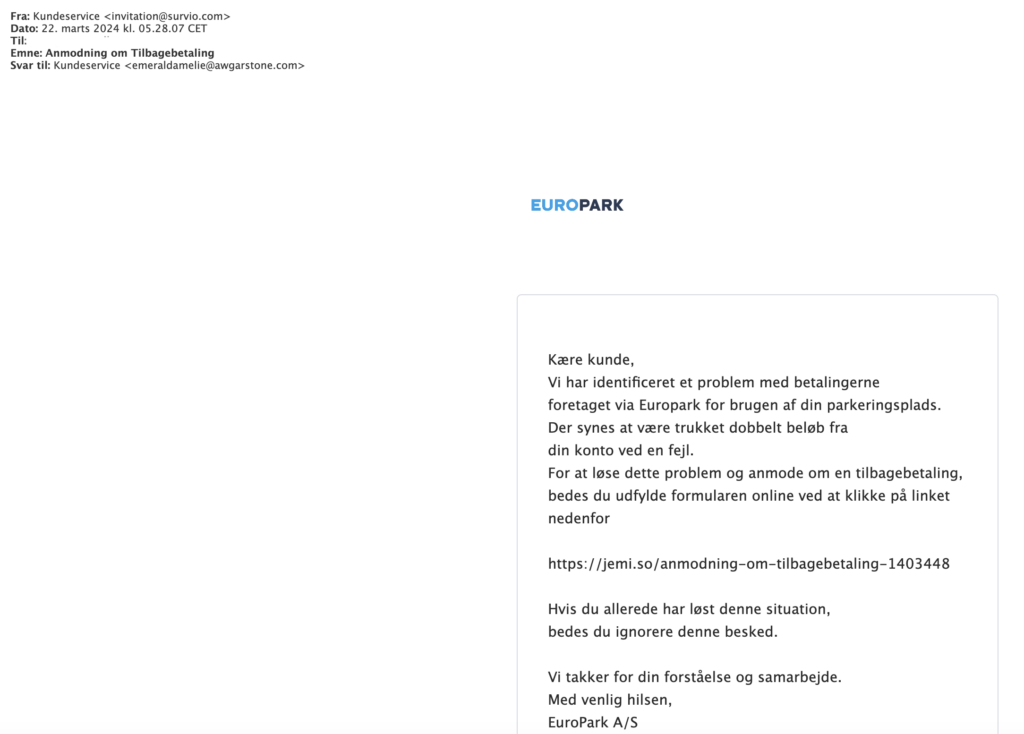
Afsenderen – [email protected] – har helt sikkert ikke noget med APCOA at gøre.
Der har i forholdsvis lang tid været stille med hensyn til modtagelse af svindelmails; men i dag var der så igen en, der forsøgte sig med denne:
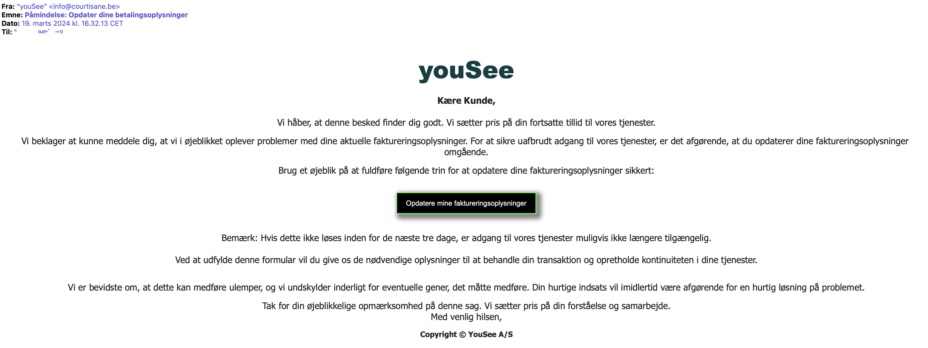
Det var så en af de lettere at gennemskue eftersom jeg ikke er kunde hos YouSee.
Jeg har i lang tid gået en lang bue uden om Microsoft Edge browseren, og det har måske ikke været sagligt begrundet. Det ser i hvert fald ud til at Edge virker fint til mange forskellige ting.
Jeg har installeret Edge på en iMac M1 med Sonoma og en Windows 11 maskine, og er i fuld gang med at finde ud af, om der måske er spildt arbejde at udskifte Edge med Vivaldi eller Chrome, når jeg klargører en Windows PC.
Jeg har senere installeret Edge på en MacBook også med M1 chip og en ældre iMac med Intel chip, og det ser ud til at køre fint.
Efter at have læst en kritisk artikel om indsamling af affald i sommerhusområderne vil jeg hermed kommentere storskraldsordningen i Vesthimmerlands Kommune. Der kører mange biler og samler affald ind – en dag en type, næste dag en anden type og en tredie dag en tredie type, men sådan må det vel være?
En anden sag er storskrald. Her er der efterhånden mange typer affald, som man ikke længere vil tage med som f. eks. haveaffald, potteskår, store papkasser, visse typer glas m.v. Så det skal jeg altså selv køre på lossepladsen, og så er det, at jeg tænker, at jeg slet ikke har brug for storskraldsordningen. Når jeg alligevel skal ud at køre, så kan jeg lige så godt selv tage det hele med. Så sparer jeg penge til storskraldordningen, og miljøet bliver ikke belastet af unødvendig lastvognskørsel.
Jeg kunne da også godt tænke mig, at man lavede en genbrugsplads i nærheden af Løgstør. I dag er en tur på lossepladsen små 20 km kørsel.
Kammeraprogrammet i Windows er en indbygget applikation på de fleste enheder med Windows 10 og 11. Den giver dig mulighed for at tage billeder og optage videoer ved hjælp af dit webcam eller ethvert andet kamera, der er tilsluttet din computer. Det er en fantastisk måde at:
Appen har også nogle ekstra funktioner afhængigt af din enheds hardware, såsom:
Her er nogle ekstra ting at vide om Kammeraprogrammet i Windows:
Hvis du ikke kan finde Kammeraprogrammet på din enhed, kan du som regel geninstallere det gratis via Microsoft Store. Der findes også mange tredjeparts kameraapps til Windows, men Kammeraprogrammet i Windows er en god mulighed for de fleste grundlæggende behov.
Her finder du link til den engelske manual.
I forbindelse med den seneste opdatering af MitId meddeler MitId med stolthed, at man med den seneste opdatering af appen nu kan overføre MitId fra en telefon til en anden uden at man skal bruge bruge aktiveringskode eller pas.
Det er da en rigtig god nyhed; men sådan burde det da altid have været. Det har da været alt for besværligt at skifte telefon.
Her kan du se MitId’s vejledning til hvordan man gør.
Farvebalance giver dig mulighed for selektivt at justere farverne i skyggerne, mellemtonerne og højdepunkterne i et billede. Arbejdet med farver i skyggerne, mellemtonerne og højdepunkterne separat giver uendelige variationer for at bringe et unikt udseende, stemning og følelse til dit billede.
Der er to muligheder for manuelt at justere farvebalancen – farvehjul (et hovedhjul og 3-vejs farvehjul) og skydere, tilgængelige fra justeringsmenuen.
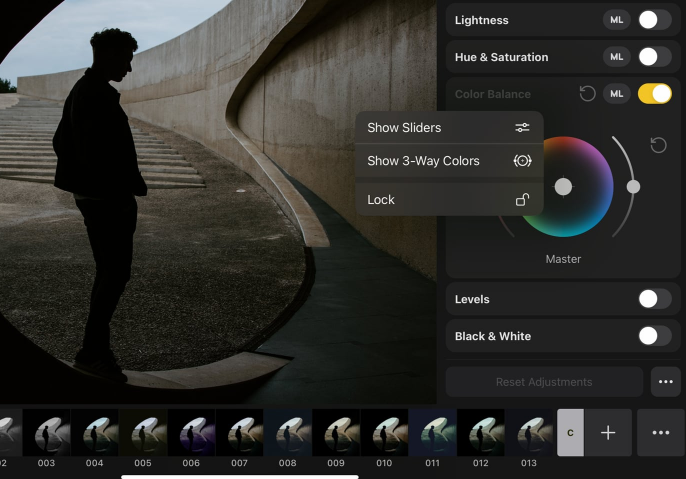
Du kan justere farvebalancen manuelt eller automatisk ved hjælp af maskinlæring-drevet ML-justering.
Juster farvebalance ved hjælp af farvehjul
Inspireret af professionelle farvegradueringsværktøjer, som ofte findes i videoredigeringsapps, lader farvehjulene i Photomator dig nemt vælge og styre farvebalancen i højdepunkterne, skyggerne og mellemtonerne af et foto.
Tryk på og aktiver Farvebalance.
Hvis farvehjulene ikke vises som standard, skal du trykke på navnet på Farvebalancejusteringen og vælge Vis farvehjul.
Tryk på Vis mestervær og brug det for at tilføje en farvetone til hele billedet. Dette kan være et nyttigt udgangspunkt, hvis du vil have en farve til at skille sig mere ud end andre.
Tryk på 3-vejs farver for at tilføje farvetoner til skyggerne, mellemtonerne og højdepunkterne individuelt. Dette er den bedste mulighed for at få unikke udseender og belysningseffekter til dine billeder.
For at justere farvebalancen: Træk det centrale punkt i midten af hjulet mod en farve i kanten for at tilføje mere af den farve til skyggerne, mellemtonerne eller højdepunkterne (når du bruger 3-vejs farvehjulene) eller hele billedet (når du bruger Mestervær).
Træk lysstyrkeskyderen til højre for at justere lysstyrken af farverne i skyggerne, mellemtonerne eller højdepunkterne (når du bruger 3-vejs farvehjulene) eller hele billedet (når du bruger Mestervær).
Træk mætningsskyderen til venstre for at justere mætningen af farverne i skyggerne, mellemtonerne eller højdepunkterne (når du bruger 3-vejs farvehjulene) eller hele billedet (når du bruger Mestervær).
For at nulstille alle kontrolfunktioner for et individuelt farvehjul skal du trykke på Nulstil-knappen ved siden af det. For at nulstille et individuelt punkt eller en skyder skal du dobbelttrykke på det.
I dag modtog jeg følgende fup-mail:
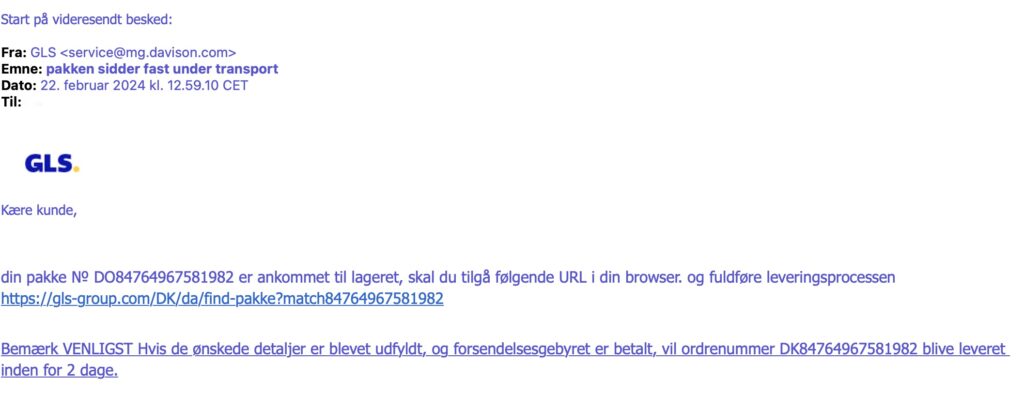
Bemærk at afsenderen [email protected] ikke har noget som helst med GLS at gøre.
I dag modtog jeg denne mail:
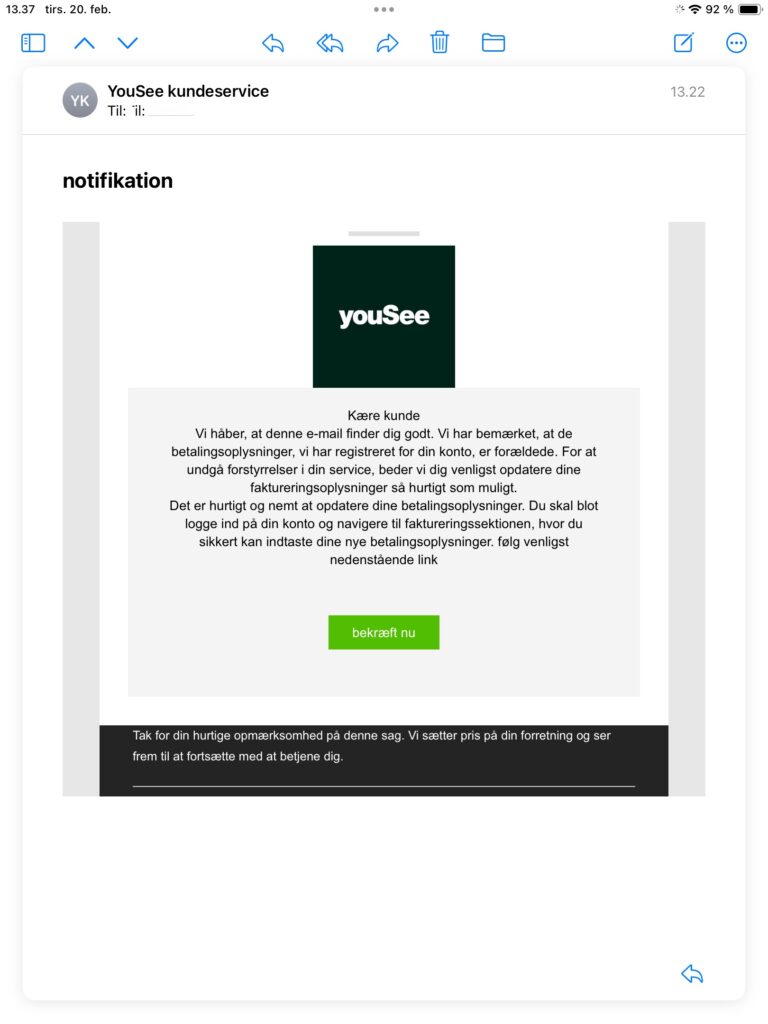
Dette svindelforsøg, havde jeg let ved at gennemskue, idet jeg aldrig har været (og aldrig bliver) kunde hos YouSee.
I
dag modtog jeg denne besked:

Det var så et af de mere ubehjælpsomme forsøg på svindel.
Jeg har i lang tid prøvet manuelt at få ryddet op i mit billedarkiv. Det viste sig at være en temmelig håbløs opgave, så jeg begyndte at lede efter et program til at hjælpe mig med opgaven.
Mit valg faldt på DupeGuru, som er et gratisprogram. Du kan her se en YouTube video om hvorledes man bruger programmet.
I mit tilfælde fandt frigjorde en oprydning i mit billedarkiv omkring 25 GB, så det var absolut ulejligheden værd, at ofre tid på en oprydning.
Programmet, der som sagt er freeware, kan du hente her.
Programmet findes i versioner til macOS, Linux og Windows.
Hvis du vil ind og se de gemte adgangskoder i Vivaldi-browseren, skal du: