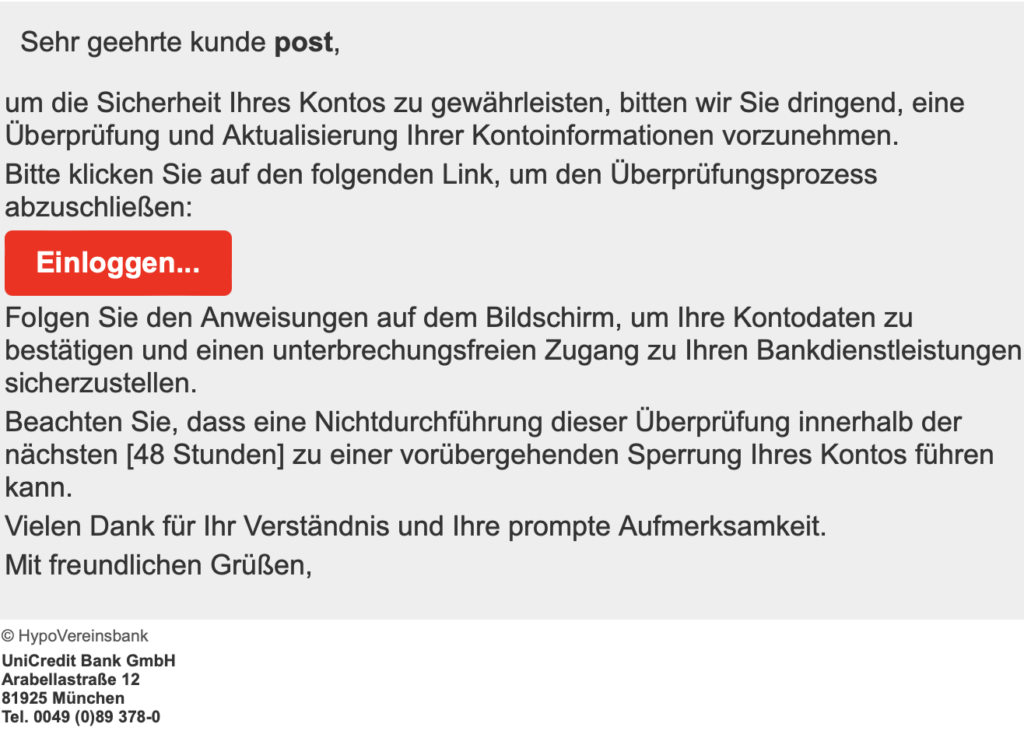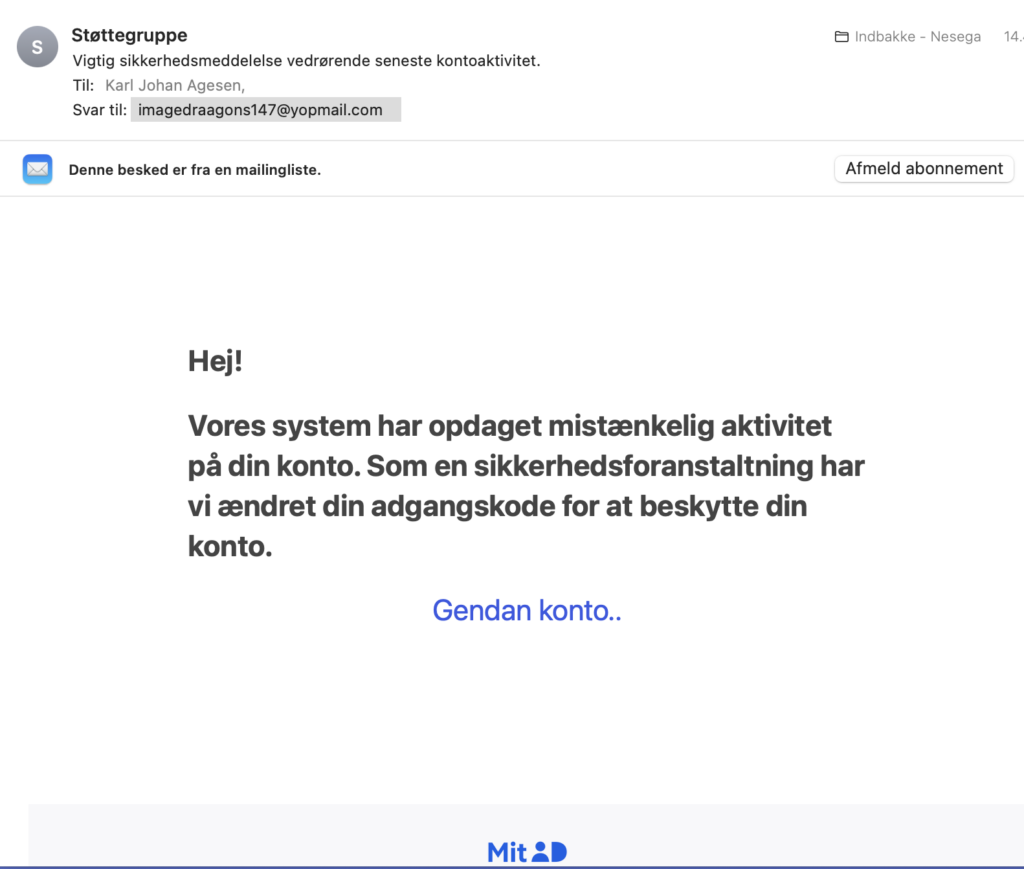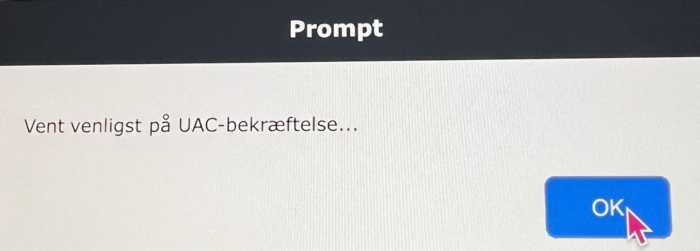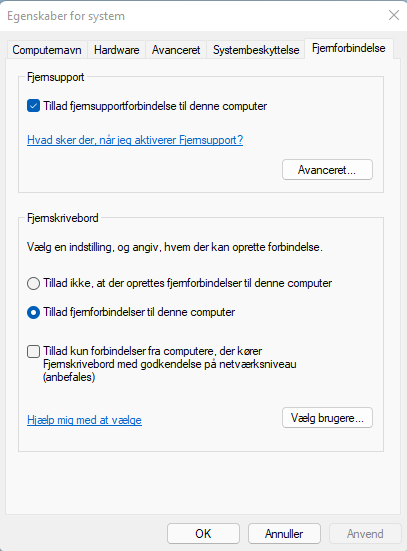Jeg bad Bard om at beskrive sig selv, og her er svaret:
Google Bard er en samtalegenerativ AI-chatbot udviklet af Google AI. Den blev udgivet i marts 2023 og er baseret på LaMDA-familien af store sprogmodeller.
Bard er i stand til at generere tekst, oversætte sprog, skrive forskellige former for kreativt indhold og besvare dine spørgsmål på en informativ måde. Den er stadig under udvikling, men har lært at udføre mange forskellige opgaver, herunder:
- At følge dine instruktioner og fuldføre dine anmodninger omhyggeligt.
- At bruge sin viden til at besvare dine spørgsmål på en omfattende og informativ måde, selv om de er åbne, udfordrende eller mærkelige.
- At generere forskellige kreative tekstformater af tekstindhold, såsom digte, kode, manuskripter, musikstykker, e-mail, breve osv. Den vil gøre sit bedste for at opfylde alle dine krav.
Bard er stadig under udvikling, men har potentiale til at blive et kraftfuldt værktøj til en række formål. Den kan bruges til at generere kreativt indhold, oversætte sprog, besvare spørgsmål og endda hjælpe dig med at lære nye ting.
Her er nogle eksempler på, hvordan Bard kan bruges:
- En forfatter kan bruge Bard til at generere ideer til nye historier eller karakterer.
- En oversætter kan bruge Bard til at oversætte tekst fra et sprog til et andet.
- En lærer kan bruge Bard til at give eleverne hjælp med deres lektier.
Bard er stadig under udvikling, men har potentiale til at revolutionere den måde, vi interagerer med computere på.
Bard kan vise unøjagtige oplysninger, herunder om personer, så dobbelttjek dens svar.
Hvis du har lyst til prøve Google Bard, kan du klikke her.