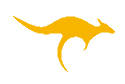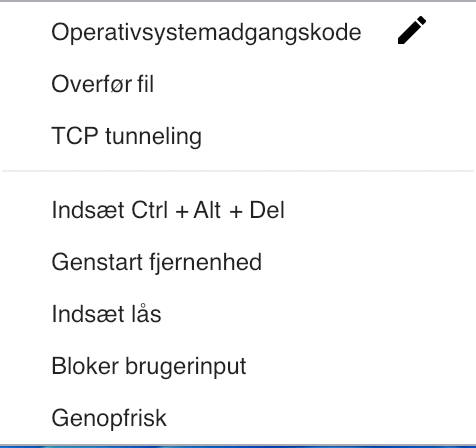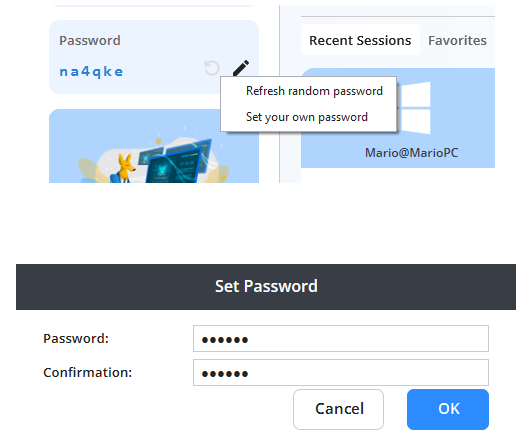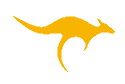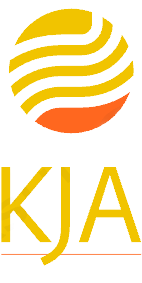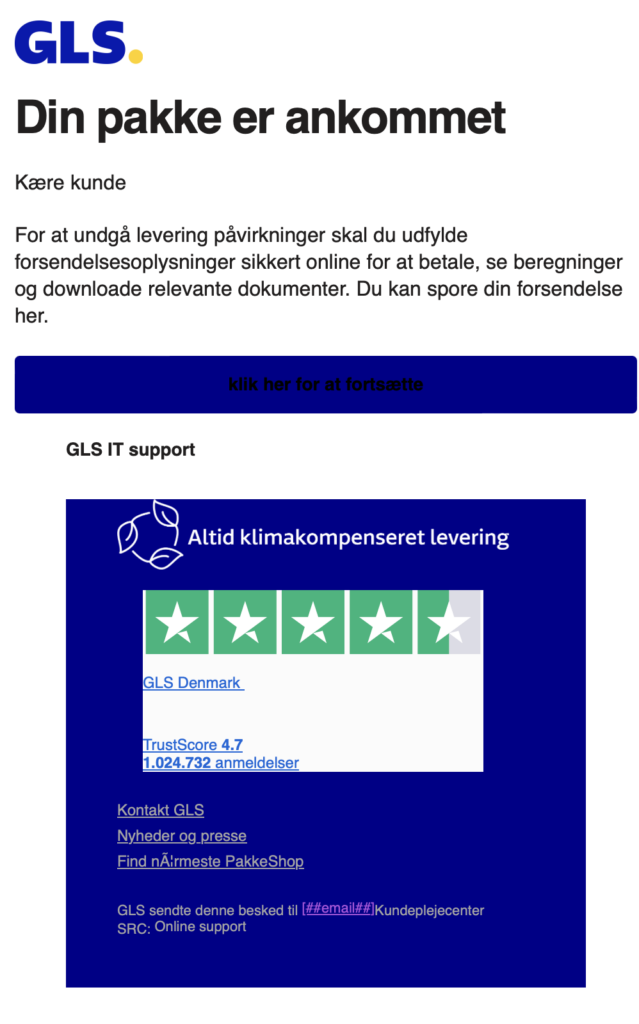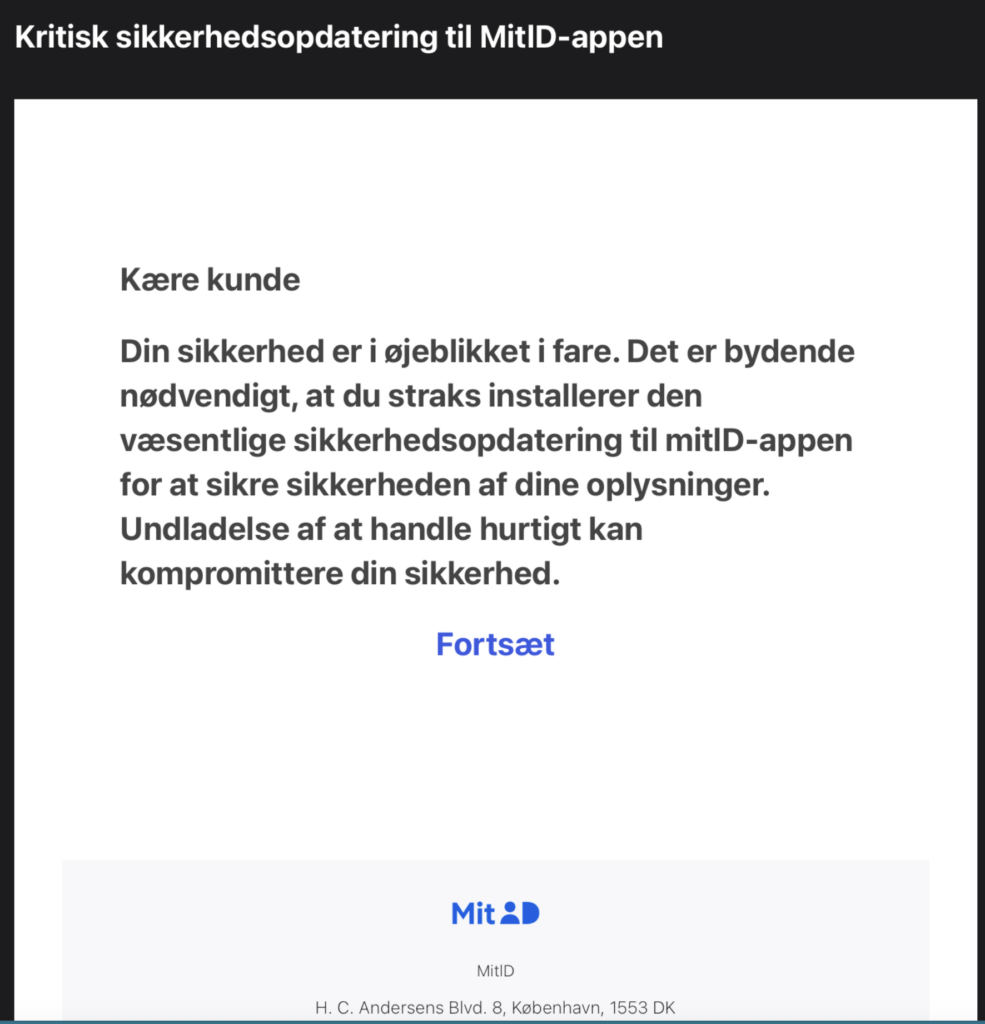For at afkalke en Philips Senseo kaffemaskine skal du bruge et afkalkningsmiddel, der er specielt udviklet til Senseo-maskiner. Du kan købe dette afkalkningsmiddel hos de fleste forhandlere af kaffemaskiner.
Sådan afkalker du din Philips Senseo kaffemaskine:
- Fyld vandtanken med 1 liter vand.
- Hæld afkalkningsmidlet i vandtanken op til maksimummærket.
- Placer en brugt kaffepude i kopholderen.
- Luk låget.
- Sæt kaffemaskinen til.
- Hold 1-kop-knappen og 2-kop-knappen nede i 3 sekunder, indtil du hører et bip.
- Kalkindikatorlyset vil blinke, mens afkalkningscyklussen kører.
- Når vandtanken er tom, er afkalkningscyklussen færdig.
- Fjern kaffepuden fra kopholderen.
- Skyl vandtanken med rent vand.
- Fyld vandtanken med rent vand og lav en kop kaffe for at skylle maskinen.
Du skal afkalke din Philips Senseo kaffemaskine mindst hver 3. måned. Hvis du bor i et område med hårdt vand, kan du have brug for at afkalke den oftere.
Her er nogle tips til at afkalke din Philips Senseo kaffemaskine:
- Brug altid det afkalkningsmiddel, der er specielt udviklet til Senseo-maskiner.
- Følg instruktionerne på afkalkningsmidlets flaske.
- Skyl vandtanken grundigt med rent vand efter afkalkningscyklussen.
Hvis du ikke afkalker din Philips Senseo kaffemaskine regelmæssigt, kan det føre til følgende problemer:
- Dårligere kaffesmag
- Forringet ydeevne
- Øget risiko for skader på maskinen