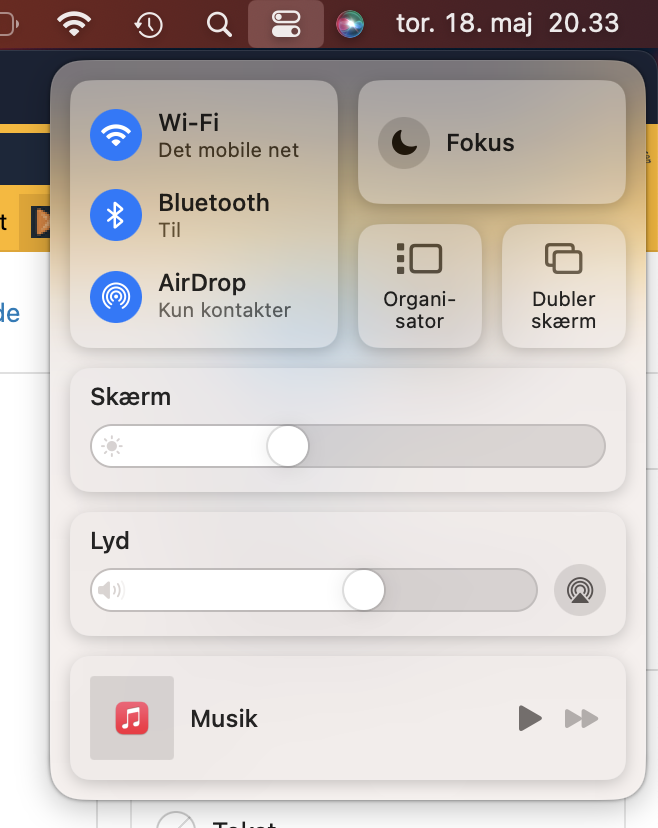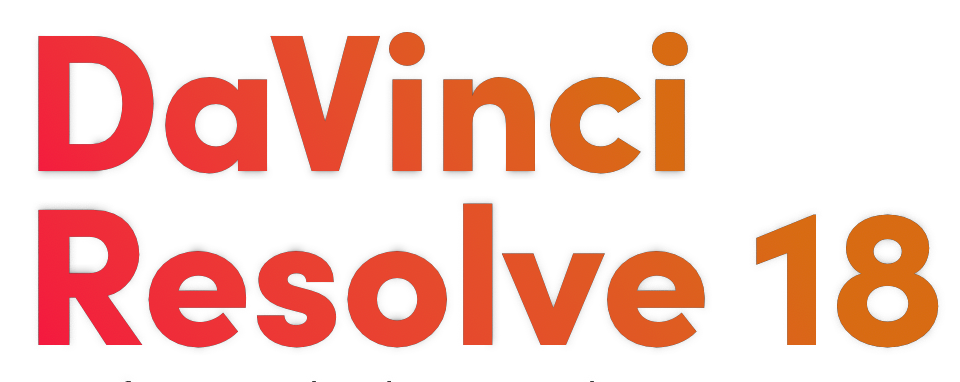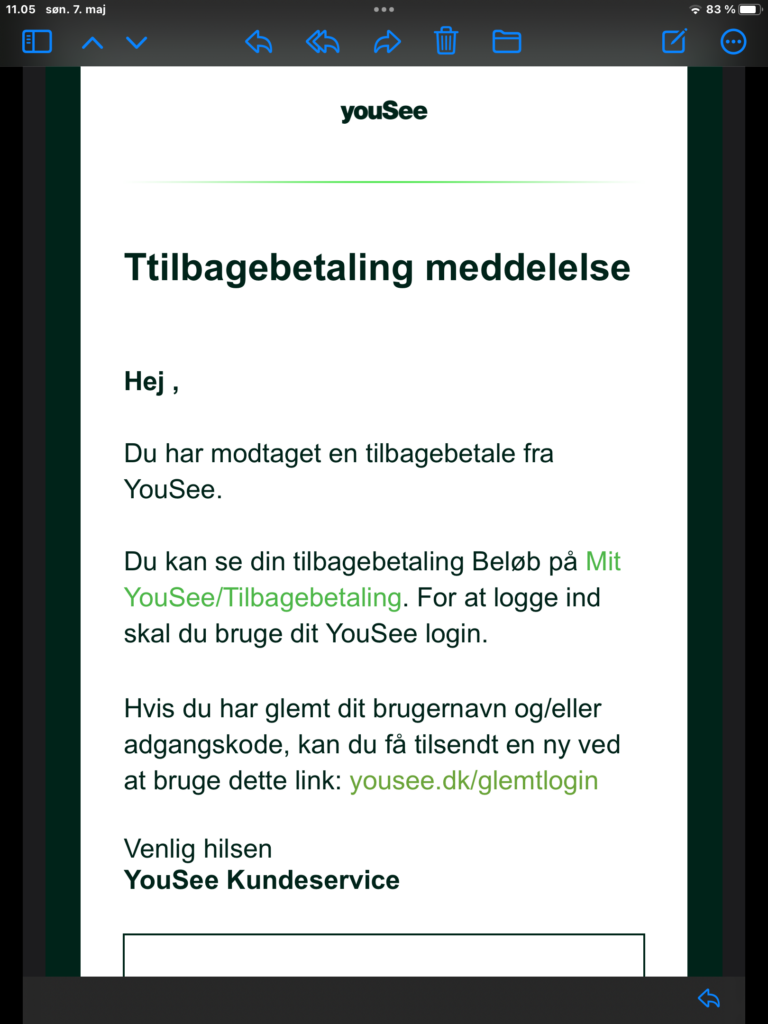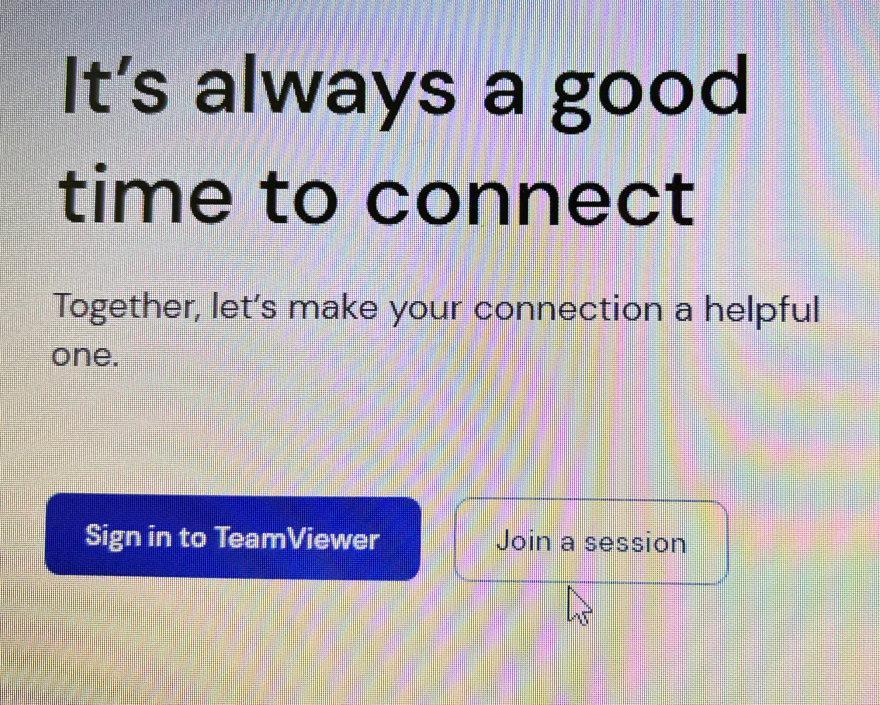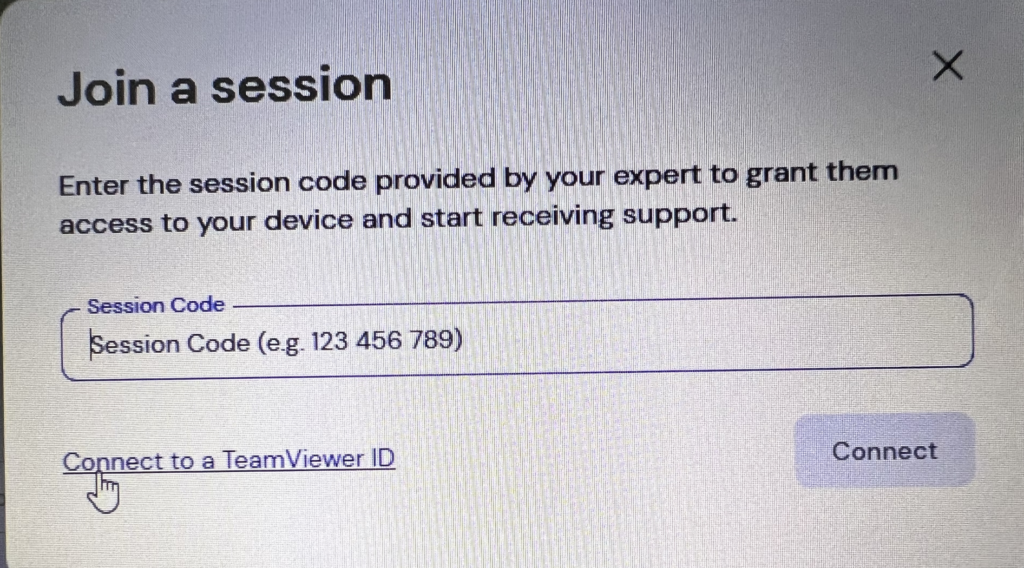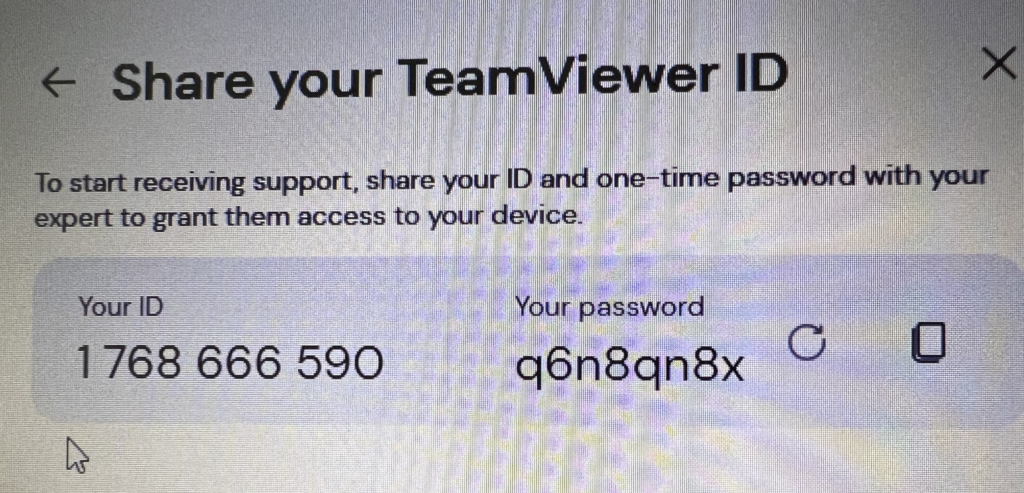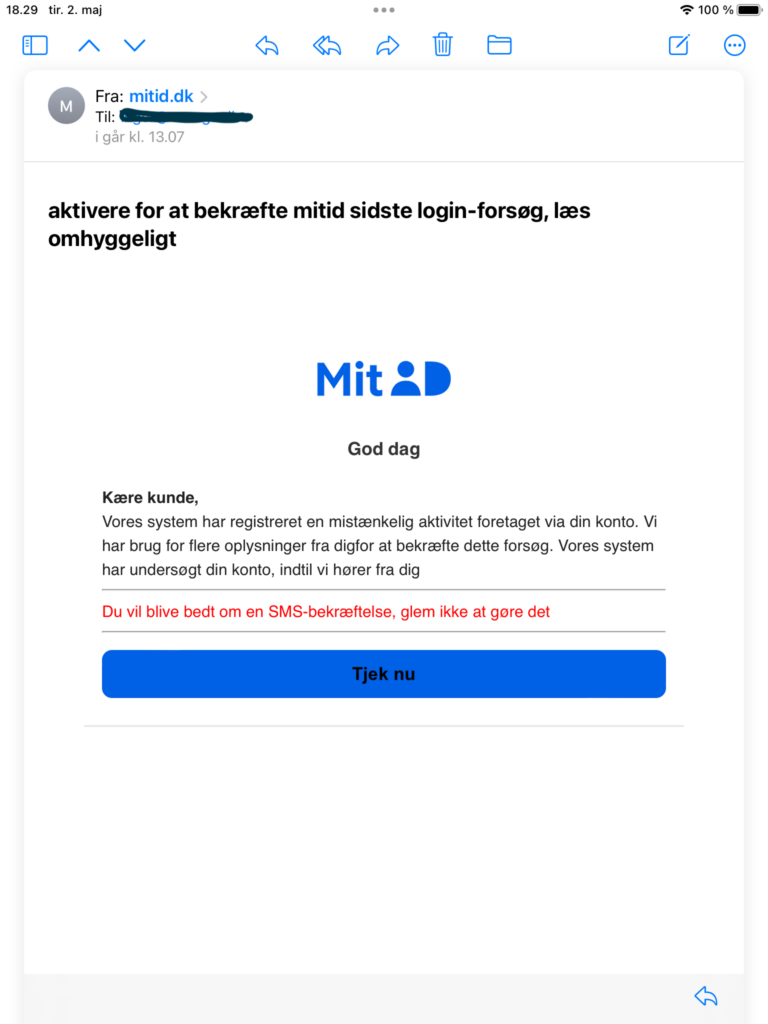Inspireret af gårsdagens tur til bl. a. Broholm Slot:
En Broholmer er en stor dansk hunderace. Den er opkaldt efter herregården Broholm på Fyn, hvor racen blev opdrættet.
Broholmeren er en imponerende og kraftig hund med en muskuløs krop og en bred, firkantet hovedform. Den har en karakteristisk bred næse og hængende læber, der giver dens ansigt et blidt og venligt udtryk. Øjnene er mørke og brune.
Racen er kendt for sin størrelse og styrke. En voksen Broholmer kan veje mellem 40 og 70 kilo og have en skulderhøjde på omkring 75-80 centimeter. Pelsen er kort og tæt, og farverne varierer fra gyldenbrun til sort med hvide aftegninger på brystet og poterne.
Broholmeren er generelt kendt som en rolig, venlig og hengiven hund. Den er kendt for at være godmodig og tålmodig, hvilket gør den velegnet som familiehund. Den kan være reserveret over for fremmede, men den er normalt ikke aggressiv. Broholmeren kræver dog en god portion motion og træning for at holde den fysisk og mentalt stimuleret.
Det er vigtigt at bemærke, at da min viden kun går op til september 2021, kan der være sket ændringer i Broholmerens egenskaber eller opdræt siden da. Det er altid en god idé at søge opdaterede oplysninger fra pålidelige kilder, hvis du vil have de nyeste oplysninger om racen.
Oplysninger fra ChatGPT