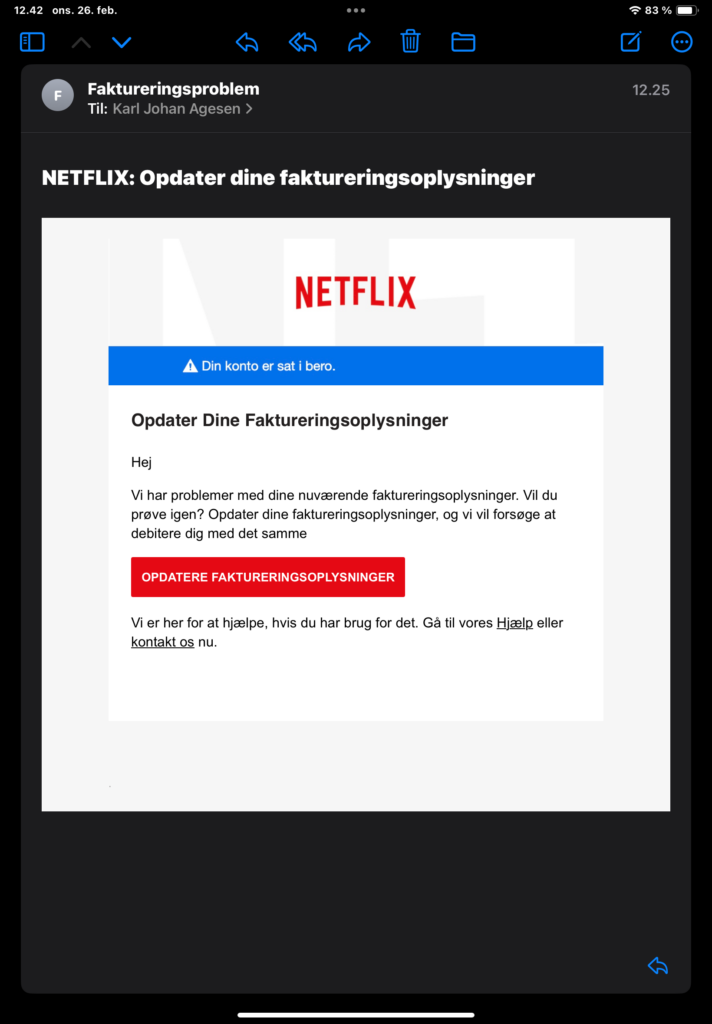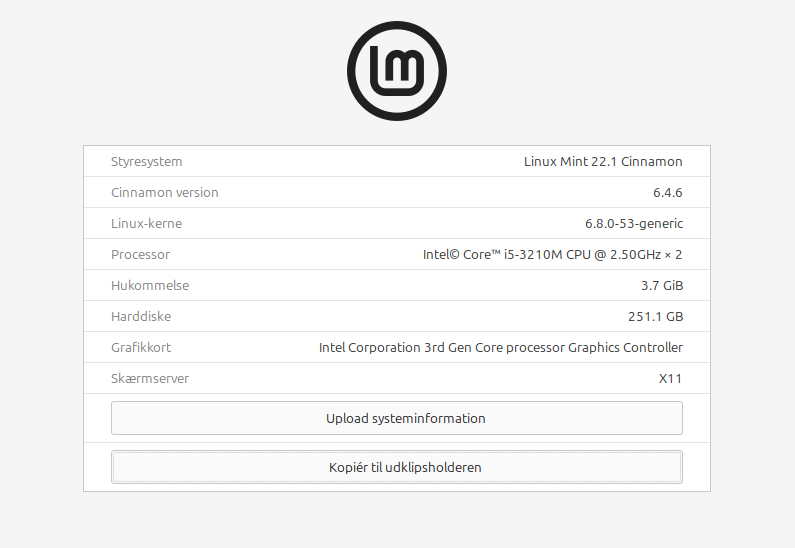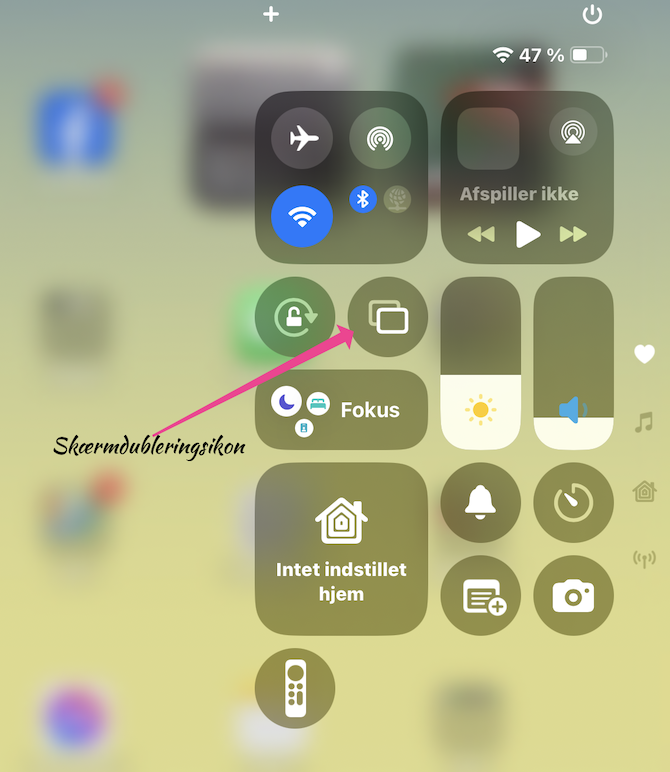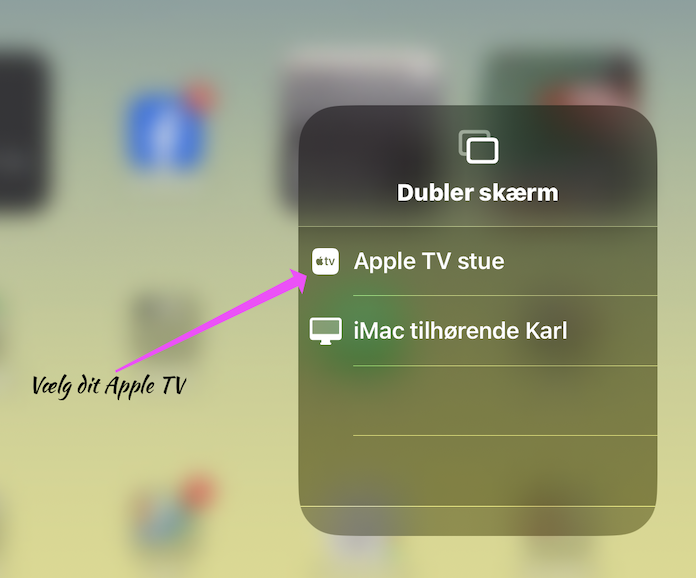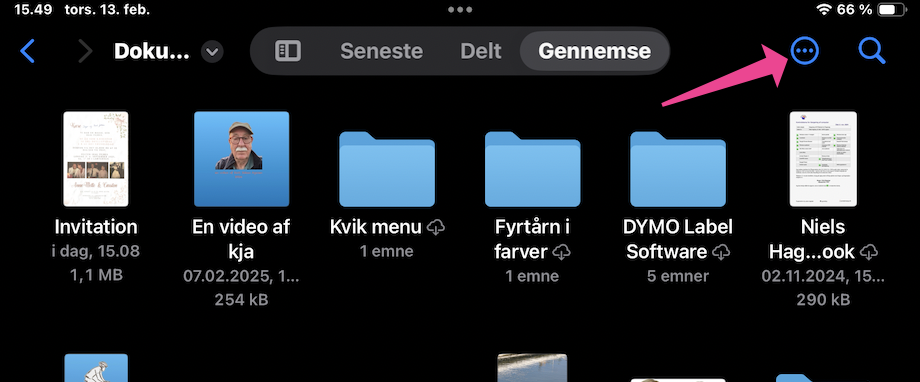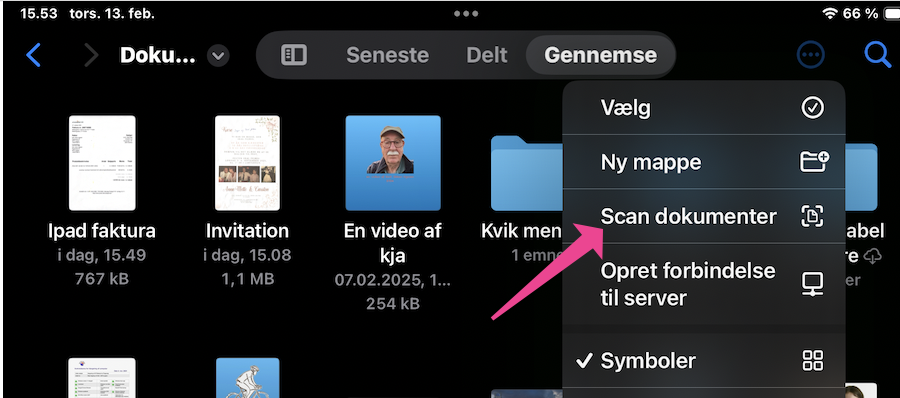Hvis du har brug for at vise film og billeder fra din computer/server på dit Apple TV, kan du bruge Infuse appen.
Infuse er en populær medieafspiller-app til Apple TV, der giver dig mulighed for at afspille næsten alle videoformater. Her er en trin-for-trin guide til, hvordan du bruger Infuse på dit Apple TV:
1. Download og installer Infuse:
- Åbn App Store på dit Apple TV.
- Søg efter “Infuse” og download appen.
2. Tilføj dine medier:
Infuse kan afspille medier fra forskellige kilder, herunder:
- Netværksdrev (NAS):
- Hvis dine medier er gemt på et netværksdrev, kan du tilføje det som en kilde i Infuse.
- Gå til “Tilføj filer” i Infuse og vælg “Netværksdelinger”.
- Følg anvisningerne for at tilføje dit netværksdrev.
- Cloud-tjenester:
- Infuse understøtter populære cloud-tjenester som Dropbox, Google Drive og OneDrive.
- Gå til “Tilføj filer” og vælg den ønskede cloud-tjeneste.
- Log ind på din konto og vælg de medier, du vil tilføje.
- Plex, Emby og Jellyfin:
- Infuse kan også integreres med medie servere som Plex, Emby og Jellyfin.
- Dette giver dig adgang til dine medier via disse servere.
- Direkte fra en computer:
- Det er også muligt at dele filer fra en computer på det samme netværk som Apple TV.
3. Naviger og afspil medier:
- Når du har tilføjet dine medier, kan du navigere gennem dit bibliotek ved hjælp af Apple TV-fjernbetjeningen.
- Infuse organiserer dine medier automatisk og downloader metadata som filmplakater og beskrivelser.
- Vælg den video, du vil afspille, og tryk på afspilningsknappen.
4. Infuse Pro (valgfrit):
- Infuse tilbyder en Pro-version med yderligere funktioner, såsom understøttelse af flere videoformater og avanceret lyd.
- Du kan abonnere på Infuse Pro direkte i appen.
Tips og tricks:
- Infuse understøtter undertekster, så du kan se film og tv-serier på forskellige sprog.
- Du kan tilpasse Infuse’s udseende og funktioner i indstillingerne.
- Infuse opdateres regelmæssigt med nye funktioner og forbedringer.
Jeg håber, denne guide hjælper dig med at komme i gang med Infuse på dit Apple TV.