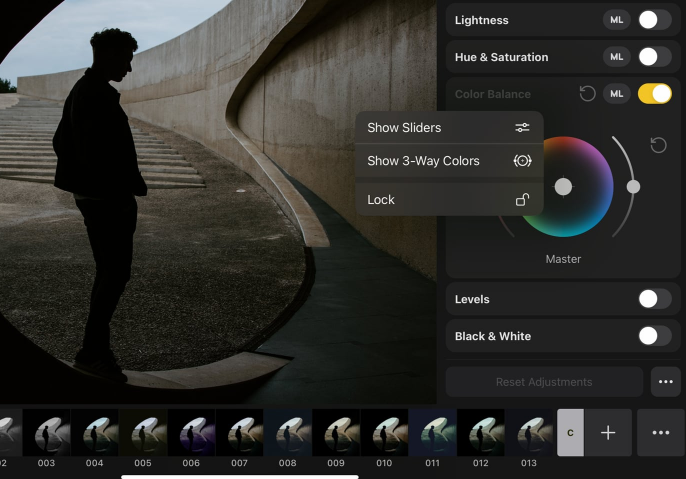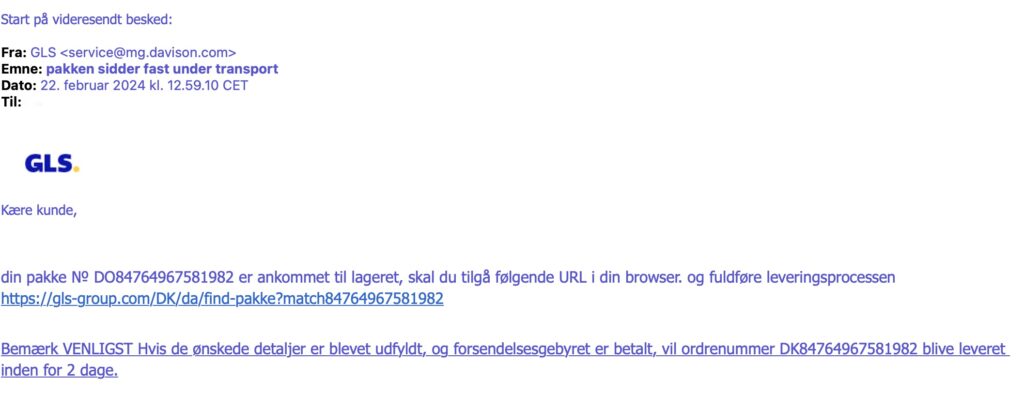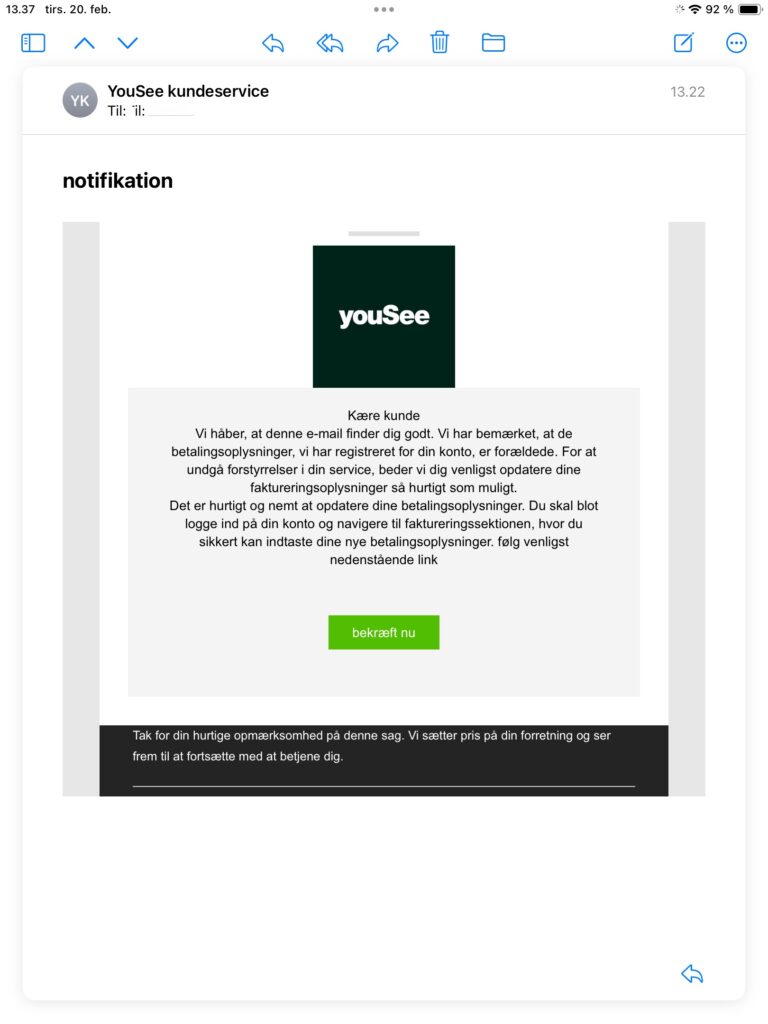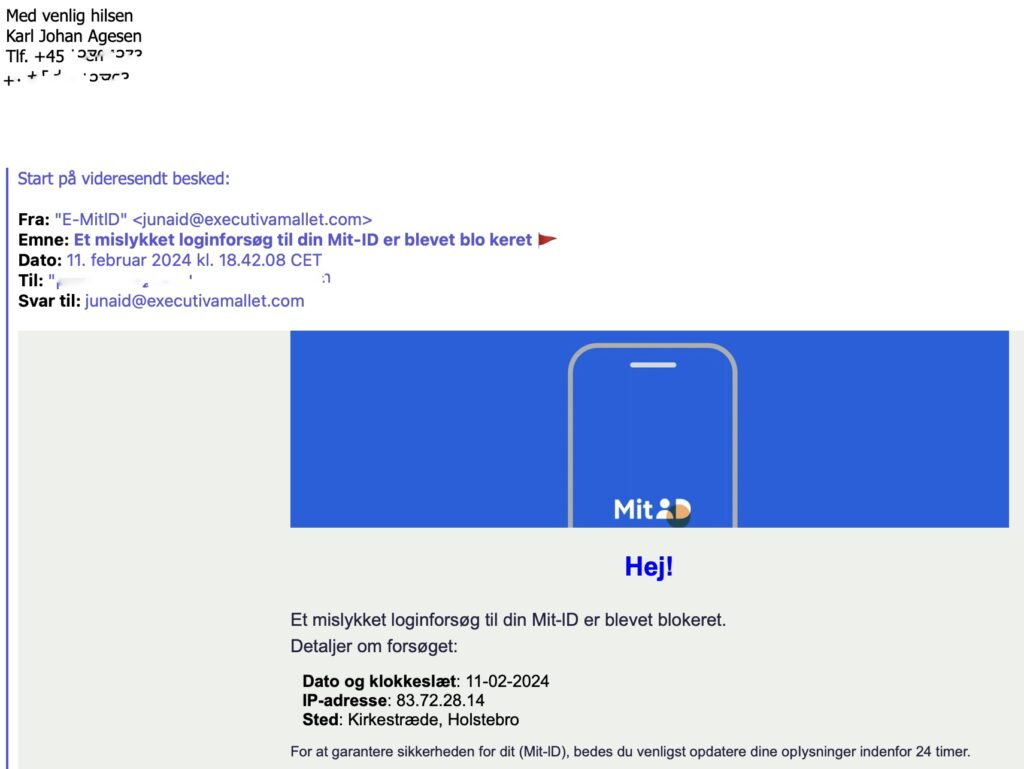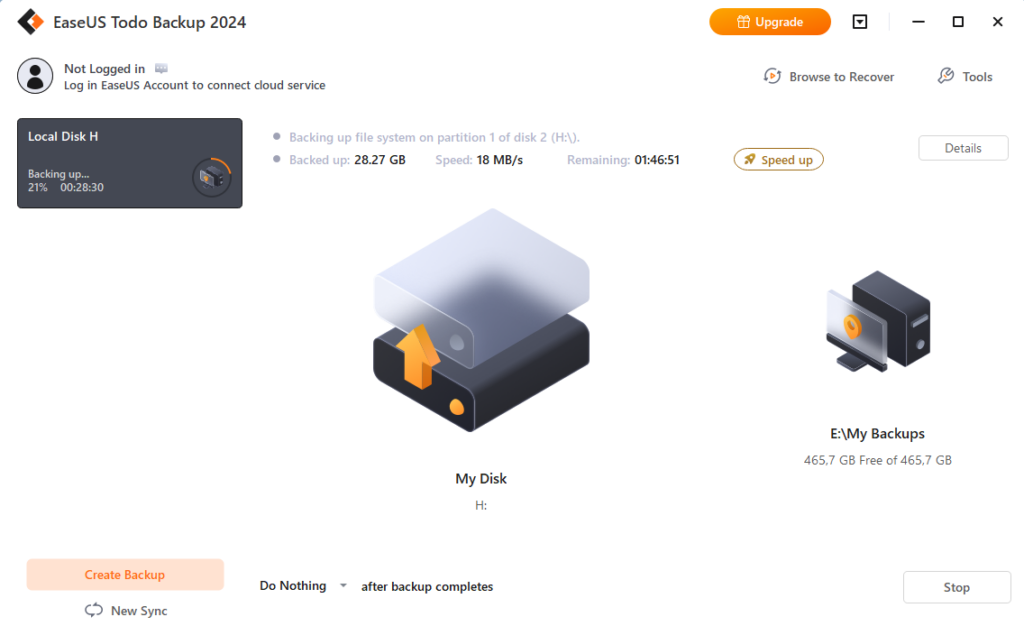Farvebalance giver dig mulighed for selektivt at justere farverne i skyggerne, mellemtonerne og højdepunkterne i et billede. Arbejdet med farver i skyggerne, mellemtonerne og højdepunkterne separat giver uendelige variationer for at bringe et unikt udseende, stemning og følelse til dit billede.
Der er to muligheder for manuelt at justere farvebalancen – farvehjul (et hovedhjul og 3-vejs farvehjul) og skydere, tilgængelige fra justeringsmenuen.
Du kan justere farvebalancen manuelt eller automatisk ved hjælp af maskinlæring-drevet ML-justering.
Juster farvebalance ved hjælp af farvehjul
Inspireret af professionelle farvegradueringsværktøjer, som ofte findes i videoredigeringsapps, lader farvehjulene i Photomator dig nemt vælge og styre farvebalancen i højdepunkterne, skyggerne og mellemtonerne af et foto.
Tryk på og aktiver Farvebalance.
Hvis farvehjulene ikke vises som standard, skal du trykke på navnet på Farvebalancejusteringen og vælge Vis farvehjul.
Tryk på Vis mestervær og brug det for at tilføje en farvetone til hele billedet. Dette kan være et nyttigt udgangspunkt, hvis du vil have en farve til at skille sig mere ud end andre.
Tryk på 3-vejs farver for at tilføje farvetoner til skyggerne, mellemtonerne og højdepunkterne individuelt. Dette er den bedste mulighed for at få unikke udseender og belysningseffekter til dine billeder.
For at justere farvebalancen: Træk det centrale punkt i midten af hjulet mod en farve i kanten for at tilføje mere af den farve til skyggerne, mellemtonerne eller højdepunkterne (når du bruger 3-vejs farvehjulene) eller hele billedet (når du bruger Mestervær).
Træk lysstyrkeskyderen til højre for at justere lysstyrken af farverne i skyggerne, mellemtonerne eller højdepunkterne (når du bruger 3-vejs farvehjulene) eller hele billedet (når du bruger Mestervær).
Træk mætningsskyderen til venstre for at justere mætningen af farverne i skyggerne, mellemtonerne eller højdepunkterne (når du bruger 3-vejs farvehjulene) eller hele billedet (når du bruger Mestervær).
For at nulstille alle kontrolfunktioner for et individuelt farvehjul skal du trykke på Nulstil-knappen ved siden af det. For at nulstille et individuelt punkt eller en skyder skal du dobbelttrykke på det.