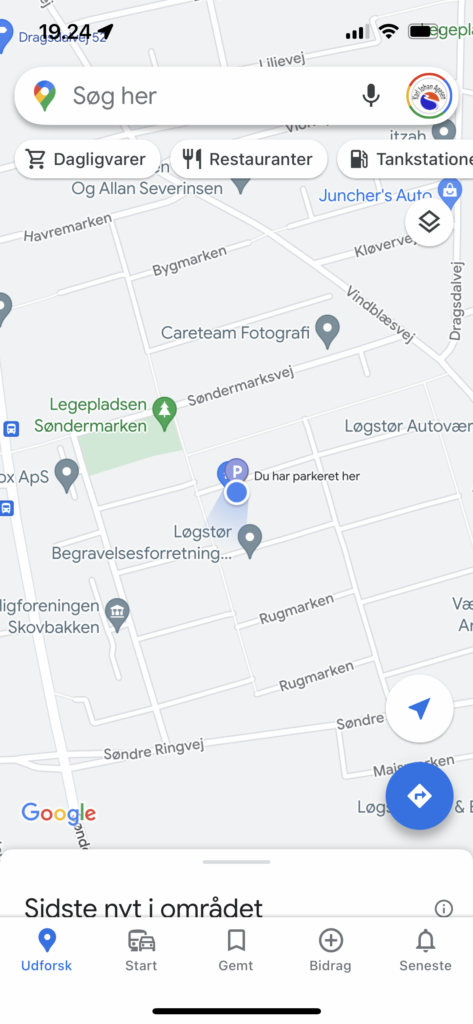- Gå ind på Mitid.dk og log på med MitId.
- Klik på MitId profil
- Nu skal du logge ud og vente 1 time før du igen kan tilgå ændringsoplysningerne (Det er formentlig noget med sikkerhed at gøre)
- Når der er gået en time, kan du logge ind og vælge punktet MitID profil igen og under Identifikationsmidler trykkes på knappen SE -> (du har 24 timer til at foretage rettelserne før der igen lukkes for adgangen til profiloplysningerne).
- Når du har trykket på knappen SE -> vises en liste over de identifikationsmidler som er aktive under dit MitId. I eksemplet nedenfor er vist en liste med en iPad og en iPhone. Det kunne selvfølgelig også være en Android telefon eller nummerviser. Der kan max være 3 identifikationsmidler aktive.
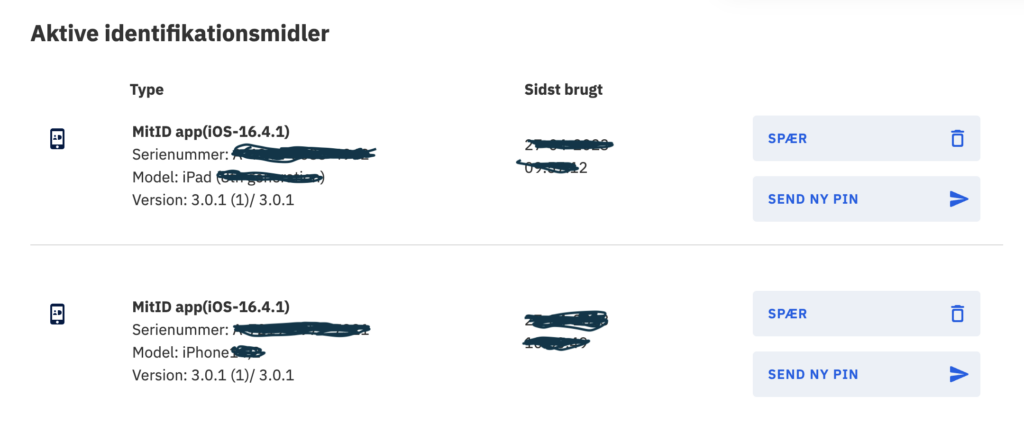
Jeg vil anbefale, at man har mindst 2 identifikationsmidler aktive ad gangen. Det er historien om at gå med både seler og livrem.