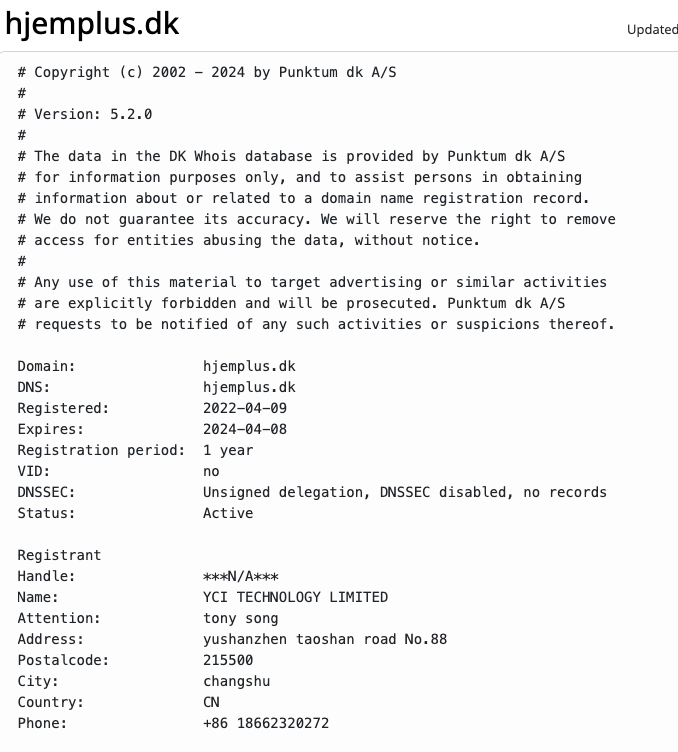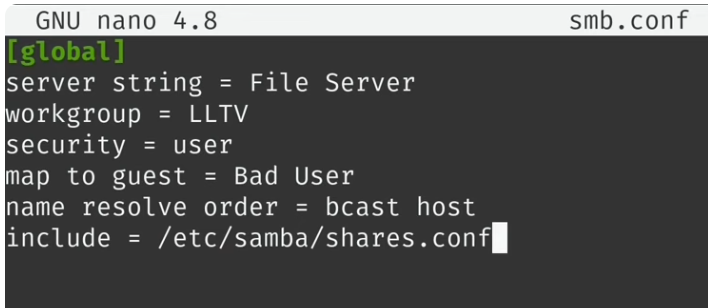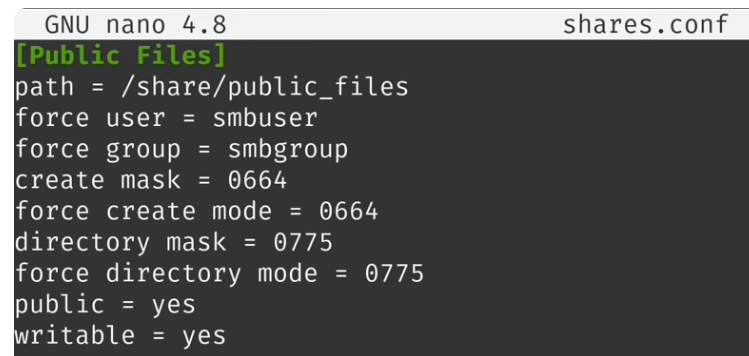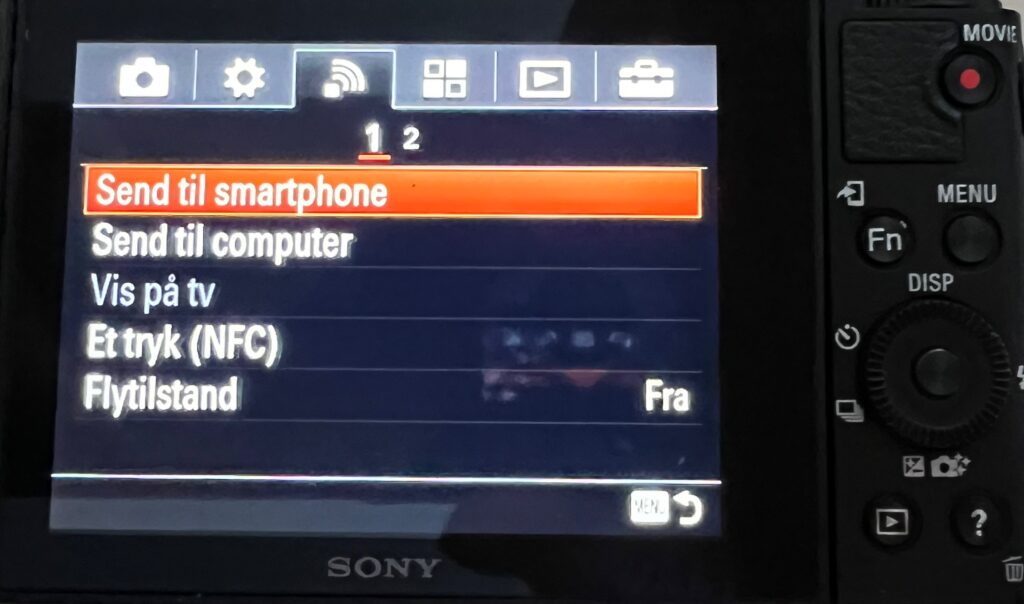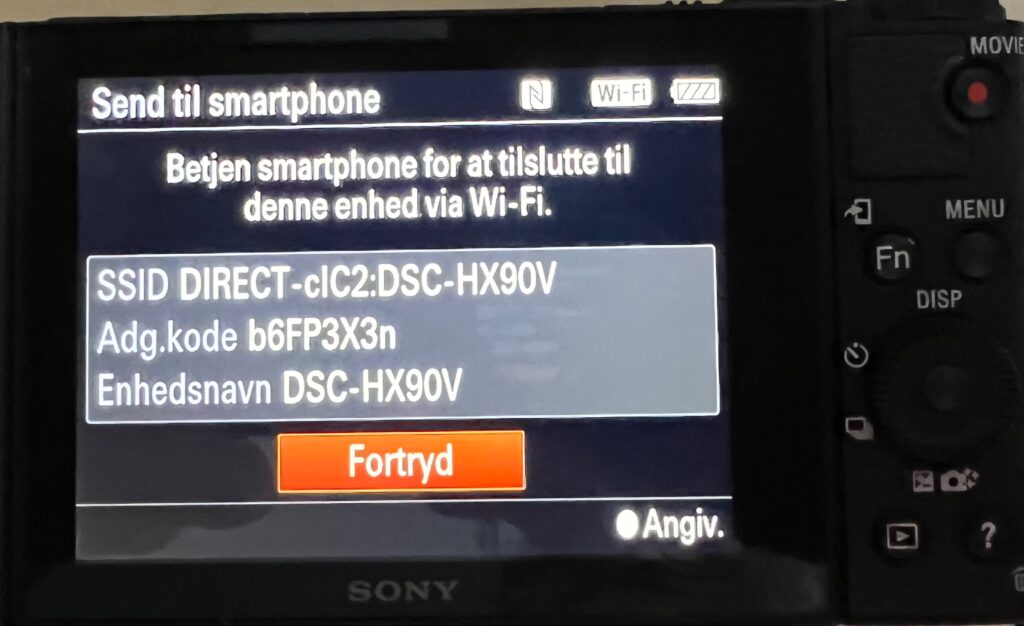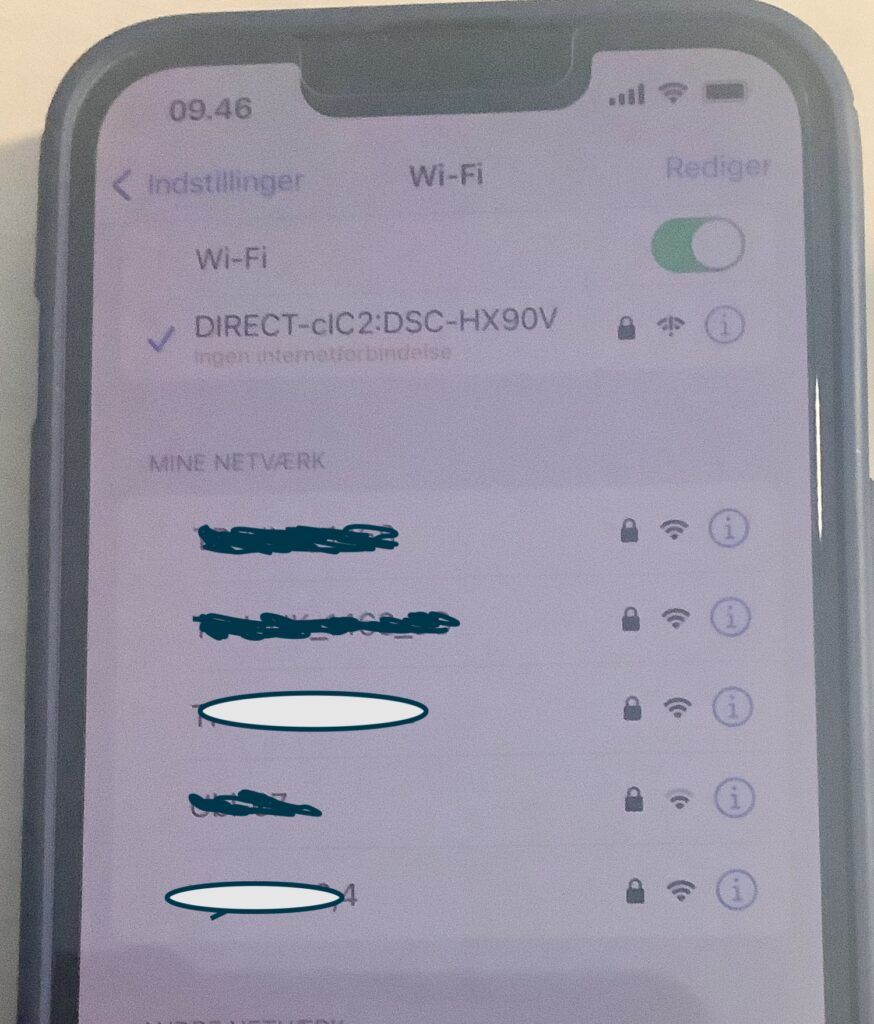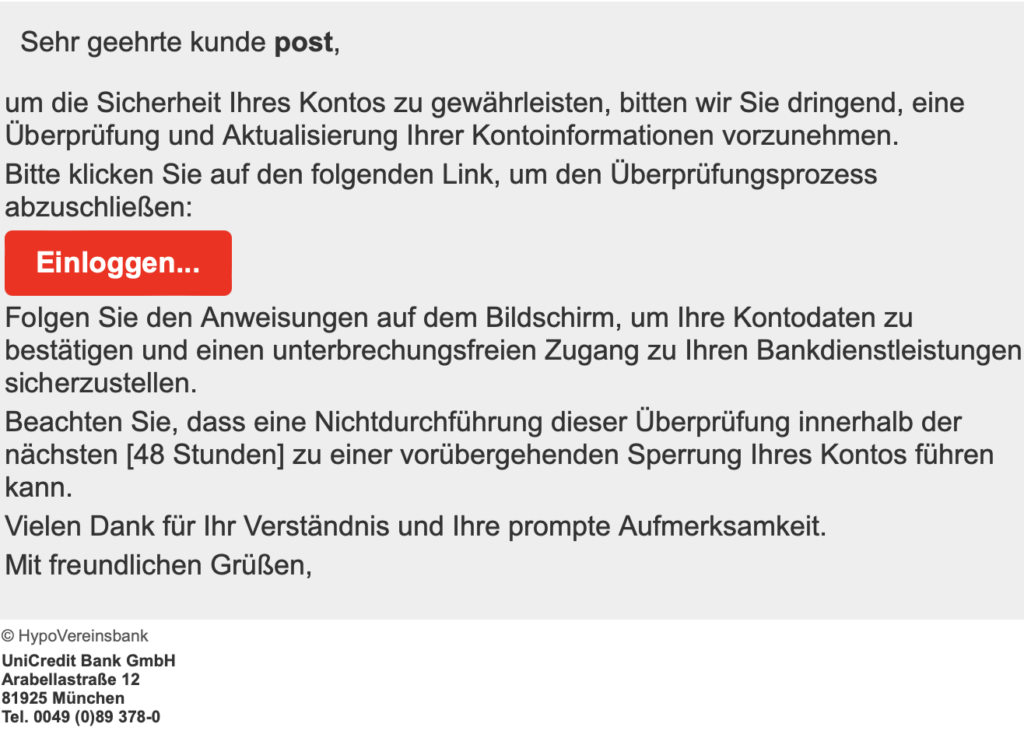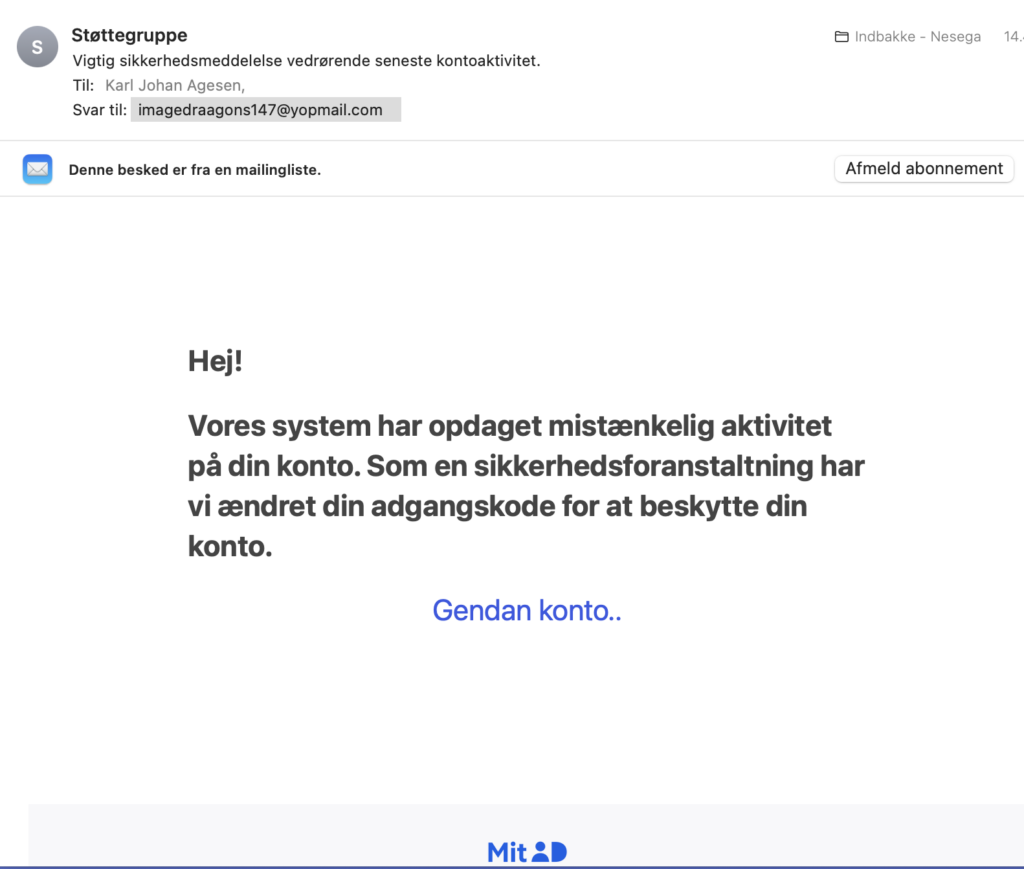For at kunne nulstille en iPad, kan det være nødvendigt at sætte den i DFU mode. For at gøre dette, skal du følge disse trin:
- Forbind din iPad til din computer med et USB-kabel.
- Sluk din iPad ved at holde tænd/sluk-knappen nede i mindst 3 sekunder.
- Umiddelbart efter du har slukket din iPad, skal du trykke på og holde nede både tænd/sluk-knappen og hjem-knappen.
- Hold begge knapper nede i 10 sekunder.
- Hvis du ser Apple-logoet, skal du slippe begge knapper og starte forfra.
- Hvis du ikke ser Apple-logoet, har du sat din iPad i DFU-tilstand.
DFU-tilstand er en særlig tilstand, der gør det muligt for dig at gendanne din iPad, selvom den ikke kan starte op. Når du har sat din iPad i DFU-tilstand, skal du åbne iTunes eller Finder på din computer. iTunes eller Finder vil derefter genkende din iPad og vise dig en meddelelse om, at den skal gendannes.
Her er en mere detaljeret beskrivelse af hvert trin:
Trin 1: Forbind din iPad til din computer med et USB-kabel.
Dette er nødvendigt for at iTunes eller Finder kan genkende din iPad.
Trin 2: Sluk din iPad ved at holde tænd/sluk-knappen nede i mindst 3 sekunder.
Dette er nødvendigt for at din iPad kan starte op i DFU-tilstand.
Trin 3: Umiddelbart efter du har slukket din iPad, skal du trykke på og holde nede både tænd/sluk-knappen og hjem-knappen.
Dette er det vigtigste trin. Du skal holde begge knapper nede i præcis 10 sekunder. Hvis du slipper en af knapperne for tidligt, vil din iPad starte op i normal tilstand.
Trin 4: Hold begge knapper nede i 10 sekunder.
Dette er det samme som trin 3. Du skal holde begge knapper nede i præcis 10 sekunder.
Trin 5: Hvis du ser Apple-logoet, skal du slippe begge knapper og starte forfra.
Hvis du ser Apple-logoet, betyder det, at du har holdt knapperne nede for længe. Du skal starte forfra og prøve igen.
Trin 6: Hvis du ikke ser Apple-logoet, har du sat din iPad i DFU-tilstand.
Hvis du ikke ser Apple-logoet, betyder det, at du har sat din iPad i DFU-tilstand. Du kan nu åbne iTunes eller Finder på din computer og gendanne din iPad.
Her er nogle tips til at sætte din iPad i DFU-tilstand:
- Brug et nyt USB-kabel, hvis du har et gammelt kabel. Et gammelt kabel kan forårsage problemer med at sætte din iPad i DFU-tilstand.
- Sørg for, at din iPad er fuldt opladet. En iPad med lavt batteri kan have problemer med at starte op i DFU-tilstand.
- Vær tålmodig. Det kan tage et par forsøg at sætte din iPad i DFU-tilstand.