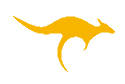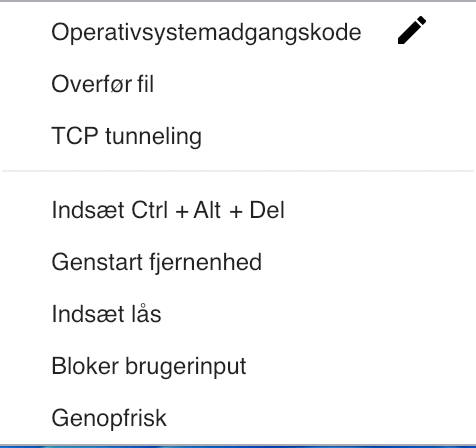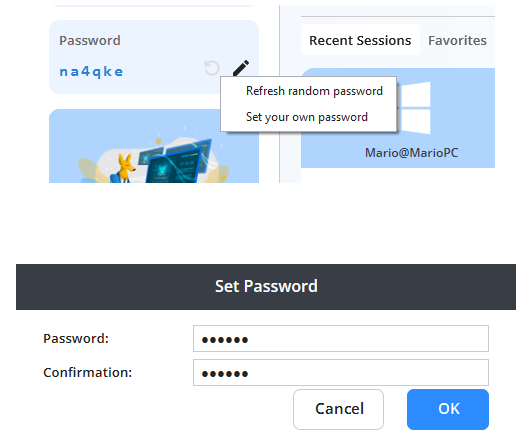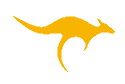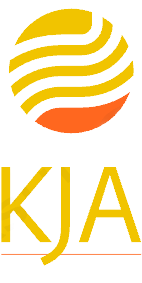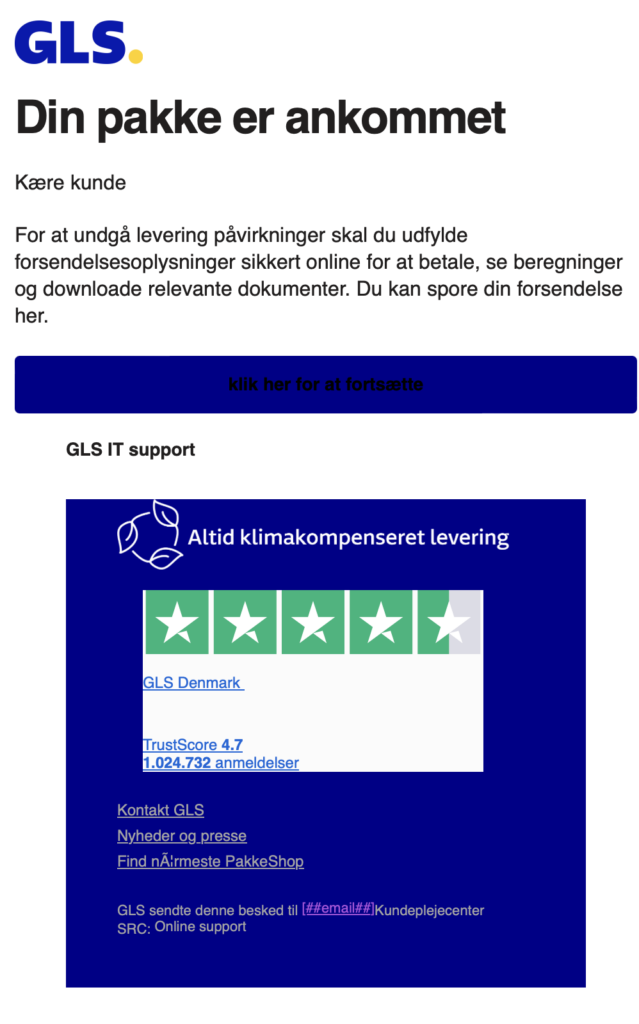At ændre adgangskoden til dit Apple ID på din iPhone er en nem proces, der kan gennemføres på få trin. Følg nedenstående instruktioner for at skifte din adgangskode:
Trin 1: Åbn Indstillinger
Start med at åbne Indstillinger-appen på din iPhone. Den finder du oftest ved at swipe ned fra den øverste højre kant af skærmen og trykke på ikonet med tandhjul.
Trin 2: Gå til Login og sikkerhed
Når Indstillinger-appen er åben, skal du scrolle ned og trykke på “Login og sikkerhed.” Dette er indstillingen, der styrer din Apple ID-relaterede information.
Trin 3: Tryk på “Skift adgangskode”
I det nye vindue, der åbner under “Login og sikkerhed,” skal du trykke på “Skift adgangskode.” Dette starter processen med at opdatere din Apple ID-adgangskode.
Trin 4: Indtast din nuværende adgangskode
Skriv nu din aktuelle Apple ID-adgangskode i det angivne felt. Dette er nødvendigt for at bekræfte din identitet og sikre, at kun du ændrer adgangskoden.
Trin 5: Indtast den nye adgangskode
Indtast den nye adgangskode, du ønsker at bruge til dit Apple ID. Sørg for at adgangskoden er mindst otte karakterer lang og indeholder en blanding af store og små bogstaver, tal og symboler.
Trin 6: Bekræft den nye adgangskode
Indtast den nye adgangskode igen i det næste felt for at bekræfte, at du husker den korrekt. Hvis du har indtastet den korrekt, vil den blive ændret, og du vil blive logget ud af din iPhone.
Trin 7: Log ind med den nye adgangskode
Når du forsøger at logge ind på din iPhone med andre apps eller tjenester, der kræver dit Apple ID, skal du bruge den nye adgangskode, du lige har oprettet.
Ekstra tip:
- For at få et ekstra lag af sikkerhed kan du aktivere tofaktorautentificering på dit Apple ID. Dette betyder, at du skal bruge din iPhone eller en anden betroet enhed for at bekræfte din identitet, når du logger ind på dit Apple ID på nye enheder eller fra nye webbrowsere.
- Hvis du har glemt din nuværende adgangskode, kan du nulstille den fra “Mit Apple-id”-webstedet eller ved hjælp af Apple-Support-appen.
Det er vigtigt at opretholde en stærk og unik adgangskode for dit Apple ID for at beskytte dine personlige oplysninger og data. Skift din adgangskode regelmæssigt, især efter at du har mistænkt, at den er blevet kompromitteret.