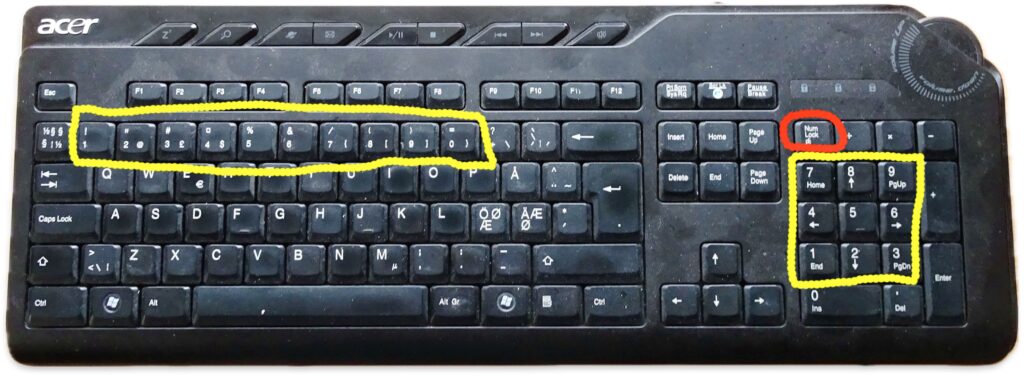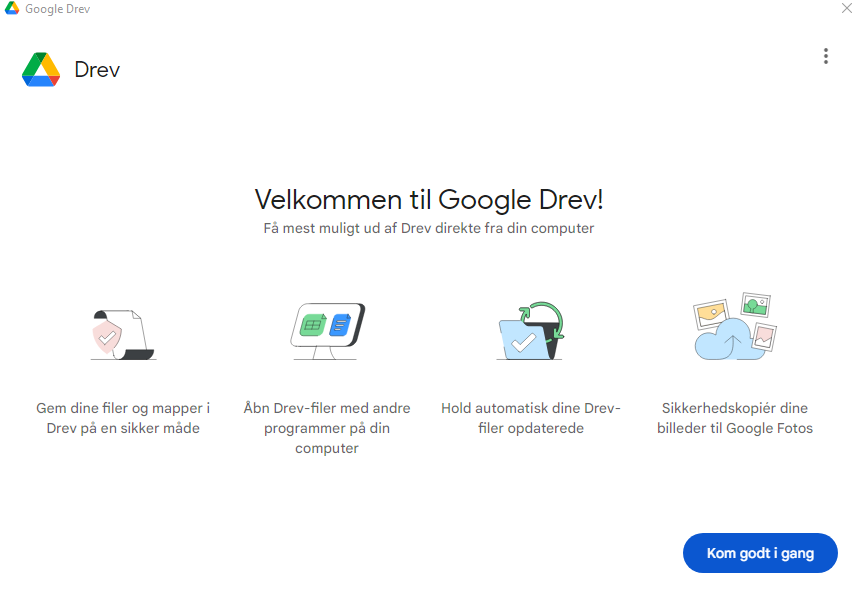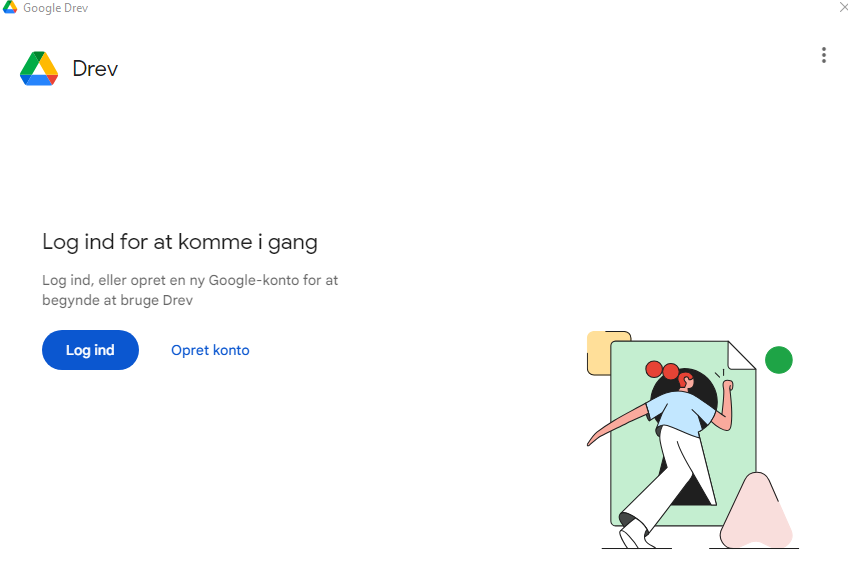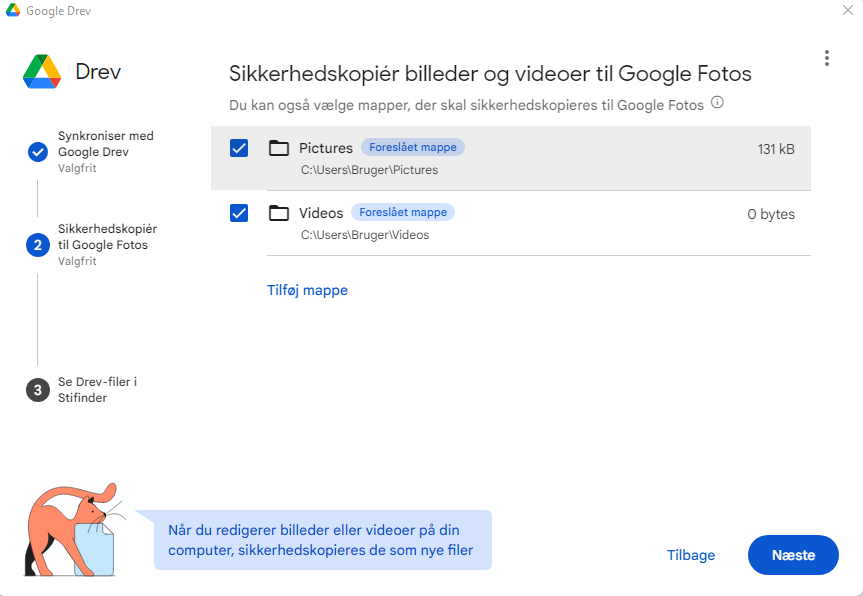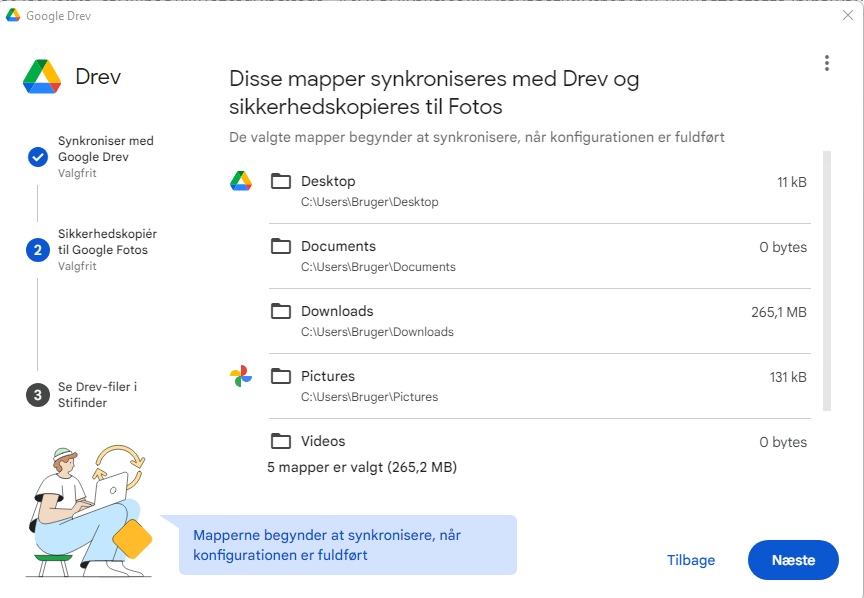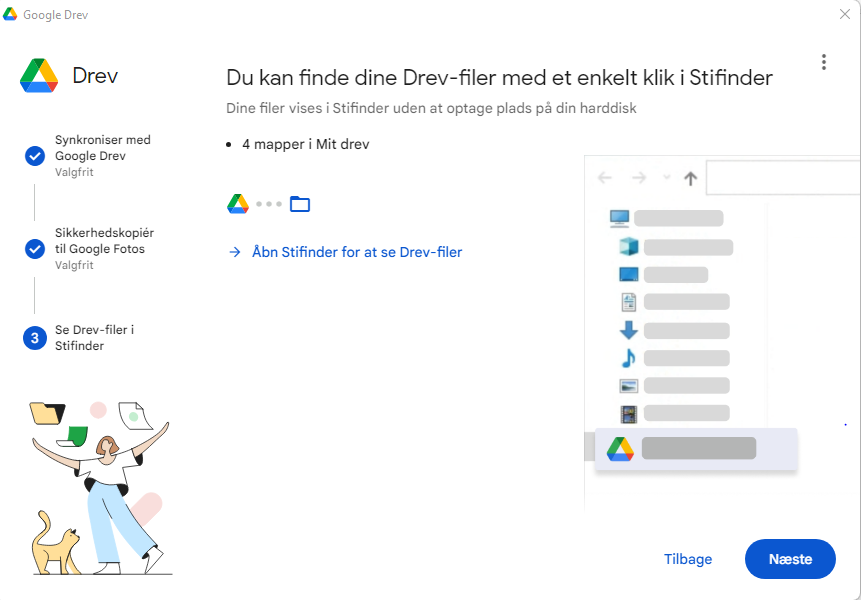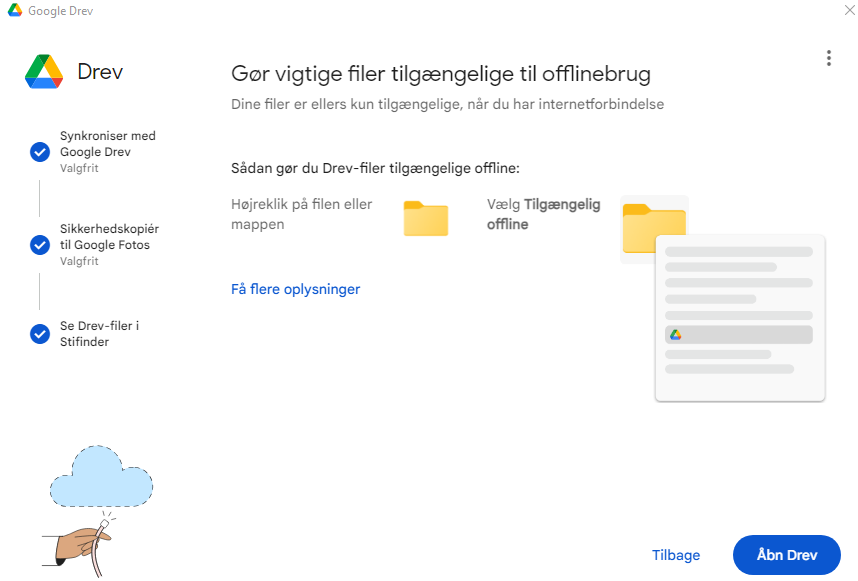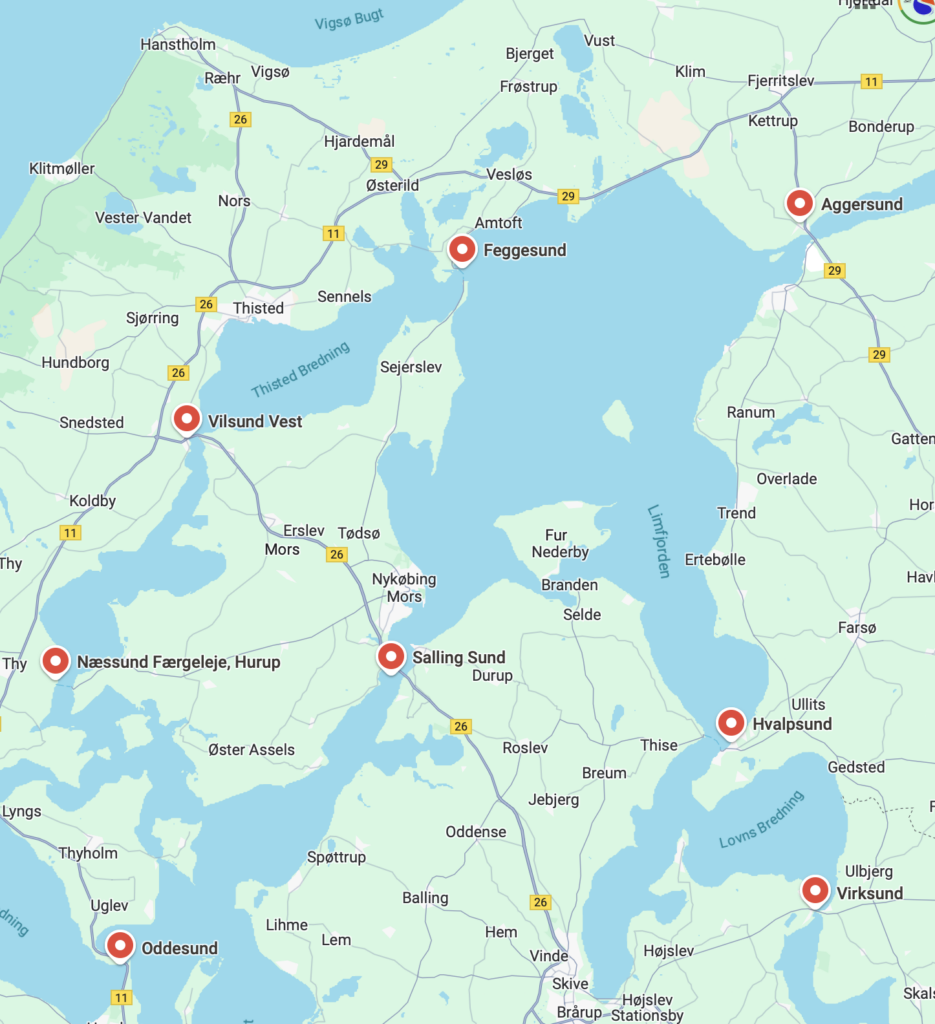At sikkerhedskopiere Windows registreringsdatabase er en god idé, især hvis du planlægger at ændre indstillingerne. Her er en simpel vejledning til, hvordan du gør det:
- Åbn Registreringseditoren:
- Tryk på
Windows + Rfor at åbne Run-dialogboksen. - Skriv
regeditog tryk på Enter
- Eksporter registreringsdatabasen:
- I Registreringseditor, klik på Filer i menuen og vælg Eksporter
- Vælg Alle i rullemenuen
- Vælg en placering, hvor du vil gemme sikkerhedskopien, og navngiv filen (f.eks. med en dato for at identificere den nemt).
- Klik på Gem
- Gendan sikkerhedskopien (hvis nødvendigt):
- Hvis du har brug for at gendanne din registreringsdatabase, åbn Registreringseditoren igen.
- Klik på Filer og vælg Importér
- Naviger til den placering, hvor du gemte sikkerhedskopien, og vælg filen
- Klik på Åbn og følg vejledningen for at importere indstillingerne
Kilde: Microsoft Copilot