

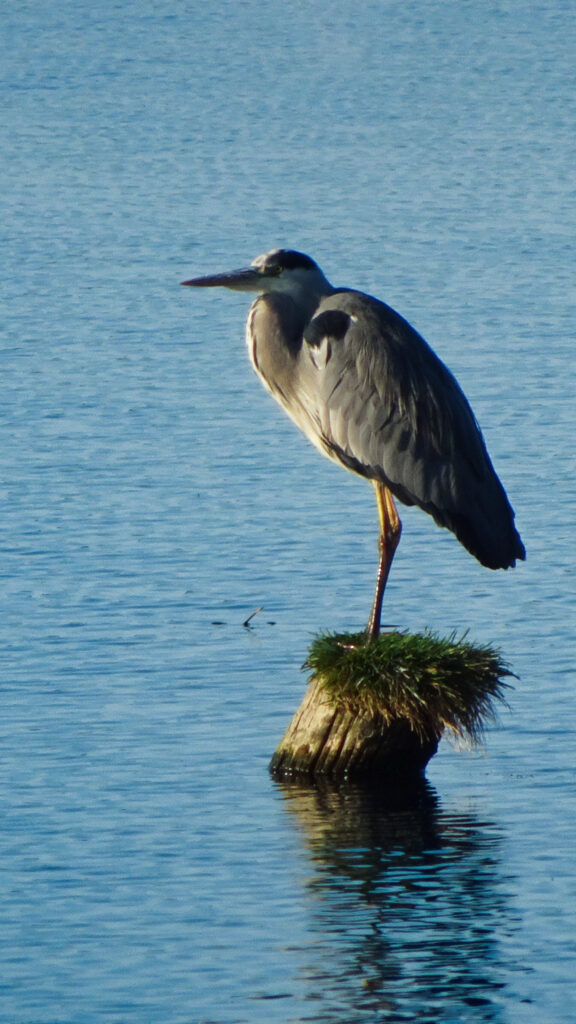







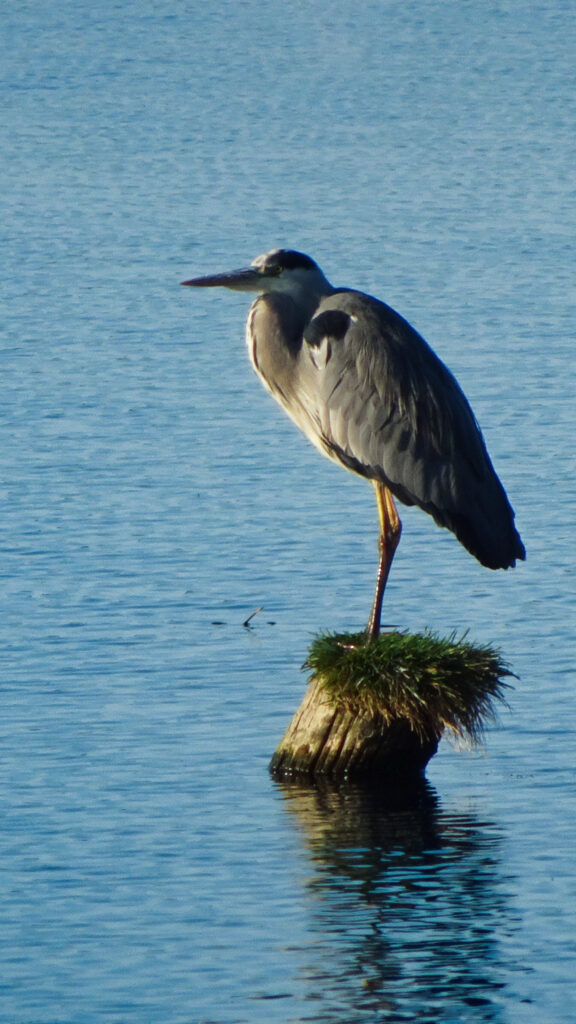





En bekendt ringede for lidt siden, og fortalte, at han lige var blevet ringet op af en person, der kunne oplyse, at fortrolige data om ham var tilgængelige på nettet og kunne misbruges.
Mit umiddelbare svar var kort og godt: Forsøg på svindel.
Jeg lavede efterfølgende et opslag på det pågældende nummer, som var 45429919. Nummeret tilhører Roskilde Fysioterapi, og jeg tvivler meget på at de er gået ind i datasikkerhedsbranchen, så det er altså nogen, der misbruger deres nummer til at lokke oplysninger ud af folk.
Det er det der af sikkerhedsfolk kaldes spoofing, og spoofing er ifølge Microsoft Copilot:
En form for svindel, hvor en person eller enhed forfalsker data for at efterligne en anden person eller enhed. Dette gøres ofte for at få uautoriseret adgang til systemer, stjæle data eller sprede malware. Spoofing kan fremkomme på mange måder herunder via mails, telefonopkald, IP-adresser og hjemmesider.
Læg på hvis 45429919 ringer og bloker evt. nummeret.
Grundlæggende genveje:
Arbejde med vinduer:
Arbejde med filer:
Screenshots:
Andre nyttige genveje:
Åbn adgang til filserver: CMD+K i Finder
Tilpas dine genveje:
Du kan tilpasse mange af disse genveje og tilføje nye i Systemindstillinger > Tastatur > Tastaturgenveje.
Mozilla Thunderbird understøtter Microsofts nye godkendelsesmetoder, herunder OAuth212. For at sikre, at din Thunderbird-mailklient fungerer korrekt med Microsofts tjenester, skal du ændre godkendelsesmetoden til OAuth2. Her er en kort vejledning til, hvordan du gør det:
Hvis du oplever problemer, kan det være nødvendigt at sikre, at to-trins godkendelse er aktiveret for din Microsoft-konto og at cookies fra Microsofts websteder er tilladt i Thunderbird2.
Kilde: Microsoft Copilot 5. Okt. 2024
Jeg har lige fået denne fup mail.

Lige som du er nødt til at rydde op i din postkasse ude ved vejen, er du også nødt til at rydde op i dine emails, da du ellers risikerer, at din Mailbox går i udu.
Anledningen til denne advarsel er, at jeg lige har siddet med et problem med en som ikke længere kunne modtage mails på grund af en overfyldt mailbox.
Og det tror da pokker, da der var næsten 13.000 mails i indbakken (en stor del var ulæste). Jeg blev betroet at slette alle mails, der var ældre end 31/12-2022, hvilket resulterede i næsten 8.000 sletninger, og det gav godt nok luft.
Nogle mailudbydere har et loft på et max. antal mails og max GB data. Dette gælder blandt andre YouSee. Andre mailudbydere afkræver en højere betaling, når man overskrider deres loft. Dette gælder for eksempel One.com. Microsoft har for deres gratis emails et loft på 5 GB. Disse 5 GB deles med deres sky-lager One-drive, så her kan der hurtigt blive pladsmangel, hvis du også gemmer lidt billeder på lageret.
Man kan som hovedregel købe mere plads; men det er billigere sat rydder op.
Jeg har før besværet mig over manglende service hos Yousee, og må konstatere, at det fortsat ikke har ændret sig.
I dag skulle jeg hjælpe en gammel soldaterkammerat med at fremskaffe en ny PUK-kode til hans mobiltelefon, og desværre konstaterede jeg med frygt, at han var kunde hos Yousee, og det blev akkurat lige så træls som det plejer.
Ved første opkald til deres servicetelefon, fik jeg at vide, at der desværre var så mange i kø, at jeg måtte prøve senere. Jeg prøvede så noget senere, og da var jeg heldig at komme igennem efter at have ventet en lille time i telefonkøen. Jeg kom til at snakke med en kompetent medarbejder, som udstyrede mig med den ønskede PUK-kode.
Medens jeg sad og ventede i telefonkøen, opdagede jeg at servicen, var meget bedre, hvis jeg ville købe noget hos dem. I så fald skulle jeg bare indtaste mit telefonnummer, hvorefter jeg ville blive ringet op. Så der er altså forskel på servicen om man skal have hjælp til et problem eller man vil købe noget.
Min erfaring er stadig, at man hellere vil have nye kunder end passe på de eksisterende.
Så mit gamle ordsprog “Småt er godt – stort er noget l…” passer stadig. Servicen i et firma er som regel omvendt proportional med firmaets størrelse.
I version 18.0 af IOS er der sket en ændring for så vidt angår benyttelse af iPhone til at scanne et dokument.
Følg denne procedure:
Nu ligger det scannede dokument i dine noter, og herfra kan du sende det videre,
I billeder:


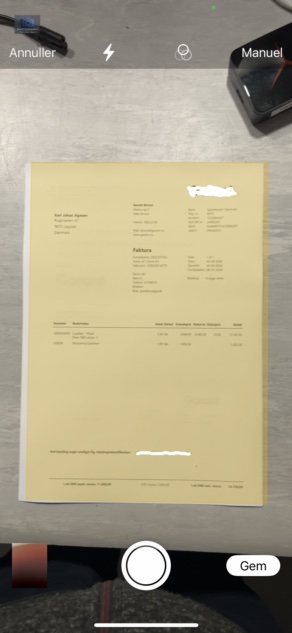
Jeg har lige modtaget denne mail, som er et svindelforsøg, da jeg ikke der kunde hos Yousee.

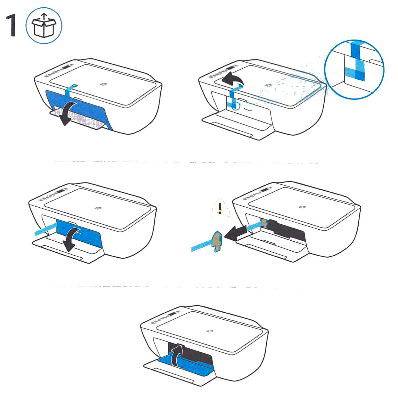
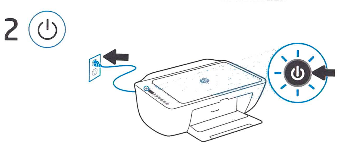
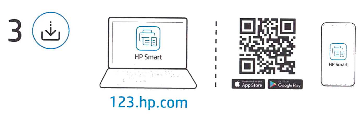



Styrelser er noget den statslige administration benytter sig af, og når jeg ser ordet Styrelser, får jeg efterhånden kuldegysninger, for der er da slet ikke styr på noget i disse styrelser. Det værste eksempel er selvfølgelig Vurderingsstyrelsen, som slet ikke har styr på noget.
En anden styrelse, der heller ikke har styr på det, er Energistyrelsen, som udsender udokumenterede og forkerte opkrævninger til borgere med solceller.
En tredie styrelse med problemer er forsvarsstyrelsen. Hvordan skal det dog gå, når de får tilført alle disse midler?
Jeg sidder lige og læser en artikel i en af dagens aviser, hvor man fortæller, at Udviklings- og forenklingsstyrelsen har brugt 7.000.000.000 kr. til fremmed konsulentbistand over de sidste 6 år. Ifølge avisartiklen er en stor del af disse penge blevet brugt til det nye og fuldstændigt ubrugelige vurderingssystem.
Som min gode ven Cykelsmeden plejer at sige: Det er ikke penge, der mangler. De skal bare bruges rigtigt.
Jeg har lige modtaget denne besked:
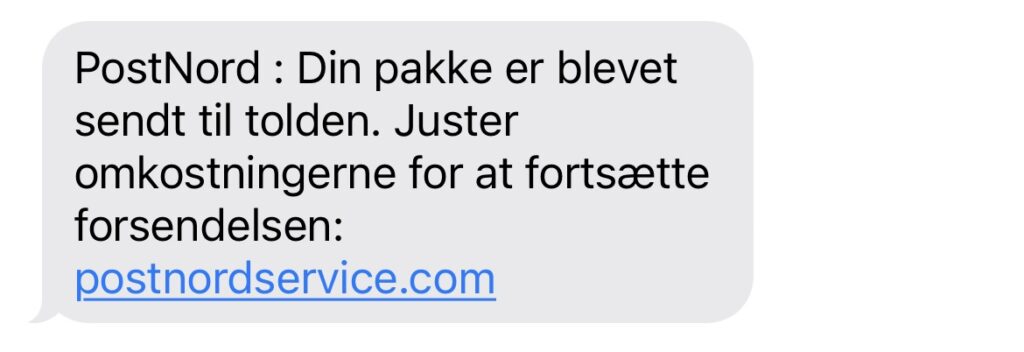
Jeg er ikke i tvivl om, at det er et forsøg på svindel; men det er da påfaldende, at jeg netop har modtaget en pakke via DAO, der har været igennem tolden. Jeg tror ikke på tilfældigheder, så der må være nogen uvedkommende, der har adgang til forsendelsesoplysninger et eller andet sted i kæden.
I dag er jeg gået i gang med at opdatere mine computere med de netop frigivne versioner af styresystemerne. Det drejer sig om macOS Sequoia version 15.0, IPADOS version 18, og IOS version 18.
Umiddelbart kan jeg ikke se de store forskelle/fordele; men det kommer måske hen ad vejen…..