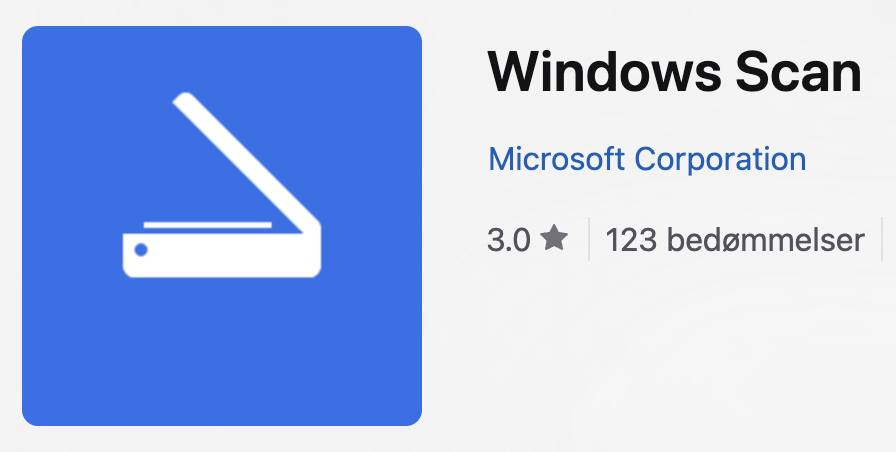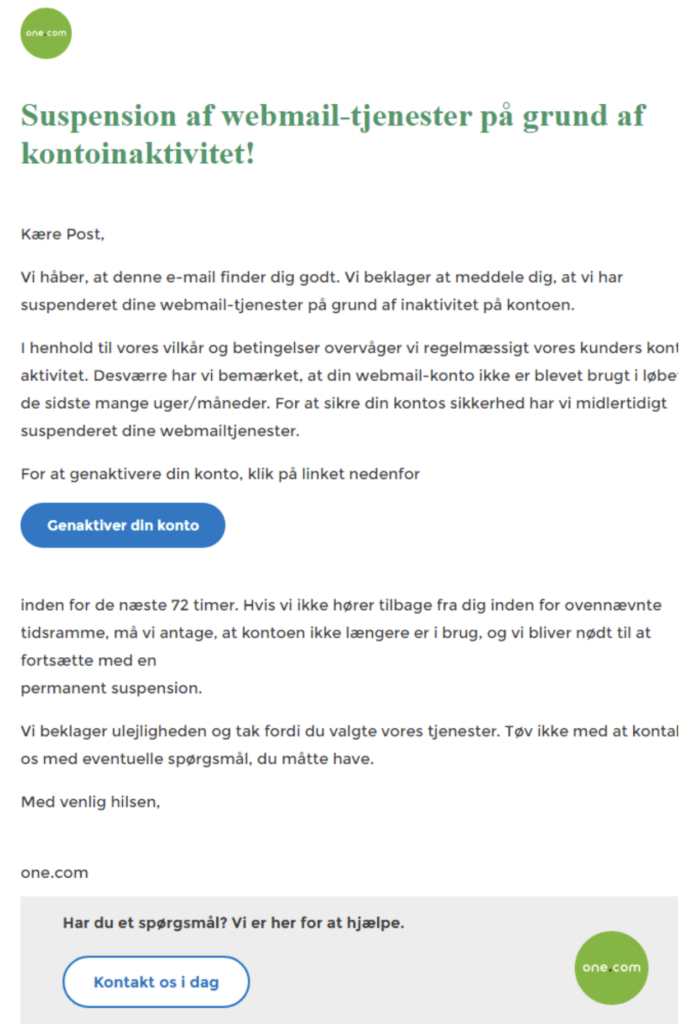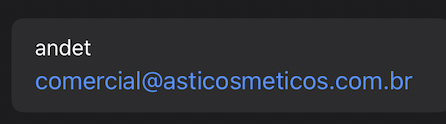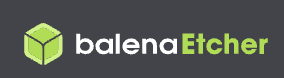November 2023
Jeg blev for nogle dage side ringet op af en ældre dame, som havde fået lukket sin internetforbindelse, TV-kanaler og sit mobilnr., så hun var lidt “rundt på gulvet”.
Grunden til lukningen skyldtes, at hendes mand lige var død, og at hun havde overset et brev fra YouSee i hvilket de adviserede om, at internet og telefon ville blive lukket inden for 3 uger med mindre hun reagerede inden da. Omstændighederne gør, at hun overser brevet, så der bliver lukket.
Jeg ringer straks til YouSee for at få forbindelserne genoprettet, og det første jeg møder er en robot stemme, som spørger om, hvad hun kan hjælpe med. Robotten forstår ikke en skid af hvad jeg siger; men til sidst lykkedes det at komme igennem til et menneske, som jeg forklarer situationen, og han lover at genoprette telefon og internetforbindelse igen. Internetforbindelsen og TV-kanalerne bliver genoprettet i løbet af få timer – men med telefonen sker der intet før jeg dagen efter modtager en mail om at telefonen først vil blive genoprettet 4 dage senere.
Så ringer jeg igen til YouSee for at høre, om ikke sagen kan fremmes, idet hun ikke kan undvære sin telefon. Igen møder jeg den idiotiske robot, som stadig ikke forstår noget som helst af hvad jeg siger; men jeg kommer da igennem til en venlig dame, som vil forsøge at få sagen fremrykket; men hun kan ikke love noget.
Det kan vi ikke vente på, så jeg henter et taletidskort til 26,00 kr. i den lokale Netto. Dette kan løse problemet midlertidigt, og det var hun meget tilfreds med.
I dag her 3 dage efter bliver jeg så ringet op af damen, at hun har modtaget et nyt SIM kort fra YouSee. Jeg tager hen til hende og sætter kortet i og aktiverer det; men telefonen skriver “ingen tjeneste”.
Ringer igen til YouSee og møder idiotrobotten, som stadig ikke forstår noget som helst. Jeg får dog forbindelse til et menneske, der kan oplyse, at kortet først vil være aktivt i morgen, hvortil jeg så siger. Hvorfor pokker skriver i ikke det i følgebrevet?
Konklusion: Hold jer langt væk fra YouSee – her er der ingen medlidenhed med en person, der er i en vanskelig situation, og deres robot kan de godt skrotte.
Januar 2023
I forbindelse med ny installation af Windows på en computer, kom jeg ud for at indehaveren af computeren ikke havde adgangskoden til hans email hos YouSee – og så brød helvede løs. Jeg kan som en indskudt bemærkning oplyse, at manden var en særdeles trofast YouSee kunde, idet han havde fibernet, fastnettelefon, mobiltelefon, TV-kanaler og email hos dem. Han havde ALDRIG været kunde andre steder.
Når vi gik ind på mandens Mit YouSee, kunne vi se, at der ikke var tilknyttet nogen email til mandens kundenr., selv om han havde en mail, der var mindst 15 år gammel. Vi gik derfor ind på YouSee support-chat, og kom efter nogen parlementeren med deres famøse robot, til at snakke med en medarbejder, som godt kunne se problemet; men iøvrigt ikke kunne hjælpe, så chatten blev viderestillet til en mere kvalificeret medarbejder, som foreslog at vi ventede med chatten åben medens han fandt ud af problemet. Vi ventede i chatten i mere end en time, hvorefter chatten pludselig meddelte, at den nu lukkede ned, da der var “for mange kunder i butikken”
Vi genoptog seancen, et par dage senere, hvor vi ringede til YouSee. Der var selvfølgelig optaget; men vi blev tilbudt at oplyse telefonnummer, så ville de ringe tilbage, og de ringede tilbage indenfor sekunder (jeg tænkte – Hold da op. Der er nye tider). Nå armene kom hurtigt ned. Vi havde fejlagtigt ringet til deres salgsafdeling, som åbenbart var bedre bemandet end deres support.
Forfra – vi ringede til det rigtige nummer, og efter relativ kort tids venten kom vi til at tale med en venlig dame, som konstaterede samme problem – at mailadressen tilsyneladende var uden tilknytning til et kundenr. – og at hun heller ikke kunne gøre noget ved det. Hun sørgede dog for, at sagen blev korrekt registreret med et sagsnr. og kort tid efter fik jeg en mail om at sagen var oprettet i deres supportsystem, og at jeg vil blive kontaktet af den inden for 5 dage.
Der er nu gået 3 af de 5 dage, og jeg har stadig ikke hørt fra dem.
So YouSee – Still no service.