Tilde ~
Firkantede paranteser: [John Smith]
Tilde ~
Firkantede paranteser: [John Smith]
Mange gange er det fuldstændig tåbeligt, hvor meget velfungerende IT udstyr, der smides ud. Det glæder mig derfor, at der er firmaer, der har lavet en levevej ud af at renovere og sælge brugt IT udstyr og dele.
Jeg har efterhånden fundet mit sted at handle brugt udstyr – nemlig hos itlagersalg.dk. Jeg har flere gange købt brugte computere og telefoner hos dem, og hver gang er det leverede i tip top stand til absolut rimelige priser, og der leveres til tiden.
Som eksempel kan jeg nævne et køb af en stationær Lenovo PC til 300,00 kr. med Windows 11 præ-installeret. Maskinen kørte fint med både office-pakke og internet til bank, eBoks o.s.v. Det er selvfølgelig ikke en gamer PC; men en fin maskine til hr. og fru DK.
Til sidst skal nævnes, at jeg ikke får noget ud af at give dem denne positive omtale; men det har de bare fortjent. 👍👍👍
For at aktivere <Active Tracking> skal du først lave en <Enable Subject Scanning>:
Dronen skal være luftbåren (i ca. 2 m højde) før man kan aktivere <Active tracking>.
Klik på dette link for at se en video om, hvorledes man aktiverer “Active Tracking” på din DJI Mini 3 Pro.

For at flytte din DJI Mini 3 Pro til en ny konto skal du først fjerne den fra den gamle konto. Du kan gøre dette ved at følge disse trin:
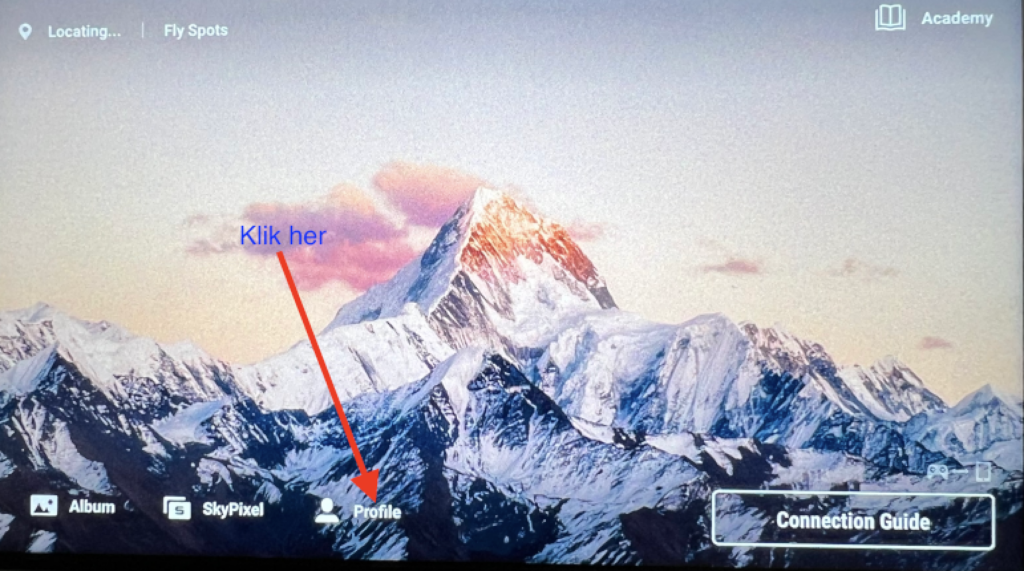
2. Tryk på “Device Management” som vist her:

3. Tryk på “Remove Device from Account” som vist her:
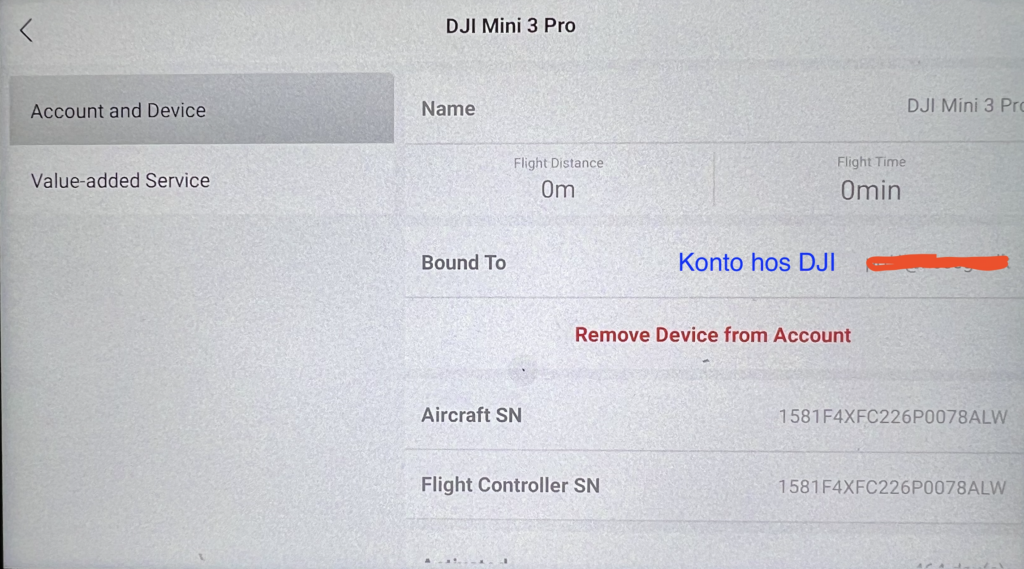
For gennemføre fjernelse af enheden skal du 2 gange bekræfte, at du virkelig vil fjerne enheden fra kontoen.
Hvis du afhænder din drone, er det vigtigt at gennemføre denne procedure. Ellers kan den nye ejer/bruger ikke få lov til at tilknytte enheden til en ny konto.
Her er en liste over Windows versioner, sorteret efter udgivelsesdato:
DOS-serien
NT-serien
Andre versioner
Nuværende versioner
Kommende versioner
Bemærkninger
Hvilken version er mest populær?
Windows 10 er den mest populære version af Windows med en markedsandel på over 70 %. Windows 11 er den næstmest populære version med en markedsandel på over 20 %.
Her er en liste over versioner af macOS, fra den seneste til den ældste:
Bemærk, at macOS Ventura 13 og macOS Monterey 12 stadig er i udvikling og ikke er tilgængelige for alle brugere.
Du kan finde ud af, hvilken macOS-version din Mac bruger ved at gå til Apple-menuen () i øverste venstre hjørne af skærmen og vælge Om denne Mac. I vinduet, der åbnes, vises macOS-navnet og versionsnummeret.
Kilder: Google Bard og mig.
I en artikel i Nordjyske den 30.oktober 2023 er der omtale af amunitionsdepotet Munidorf ved Aabybro. I artiklen anfører en repræsentant fra lokalhistorisk arkiv i Aabybro, at Google ikke har oplysninger om Munidorf. Det har Google i hvert fald i dag. Jeg lavede et opslag i Google Bard, og her er hvad jeg fandt:
Munidorf var et tysk ammunitionsdepot, der var forklædt som en landsby, beliggende nær Aabybro i det nordlige Danmark. Det blev bygget i 1940 for at forsyne den nærliggende flyvebase Aalborg-West.
Depotet bestod af tre betonbunkere og 37 træhytter, der alle var kamufleret til at ligne almindelige bygninger. Bunkerne var tyndvæggede og blev ikke nævnt i nogen byggerapporter, formentlig for at gøre dem mindre synlige for allierede bombefly.
Munidorf blev brugt indtil slutningen af Anden Verdenskrig, hvor det blev forladt af tyskerne. Stedet forblev stort set urørt indtil 2023, hvor Lokalhistorisk Forening for Aaby Sogn (Aaby Sogns Lokalhistoriske Forening) modtog bevilling fra Nordea Fonden til at oprette et udendørs fortolkningscenter omkring en af bunkerne.
Centret vil fokusere på historien om Munidorf og dens rolle i den tyske besættelse af Danmark. Det er planlagt at åbne i november 2023.
Munidorf er et unikt og vigtigt historisk sted, og det nye fortolkningscenter vil give en værdifuld mulighed for besøgende til at lære mere om dette vigtige kapitel i dansk historie.
Her er nogle specifikke ting, du måske vil vide om Munidorf:
Jeg håber, at dette giver dig et bedre indblik i Munidorf.
Det er ikke alt, der passer; men det er altså tæt på at være rigtigt.
Hymne
Ring de klokker, der stadig kan ringe
Glem dit perfekte offer
Der er en revne, en revne i alt
Det er sådan lyset kommer ind
Vi bad om ild, og vi fik den
Mente ikke at starte en skovbrand
Vi bad om regn, og vi fik den
Mente ikke at drukne alle
Du har hørt det sagt,
at de onde vil omkomme
Men hvis de bare er syge?
Spørg dem aldrig hvorfor
Hvis de er i forklædning
For du ved aldrig,
hvad der er bag deres øjne
I spejlet af din smerte
Ligger hemmeligheden bag din vinding
Inden for mysteriet af deres smerte
Og mysteriet inden for din smerte
Og du som arbejder ved tidens væv
Væv trådene i dit design
Ind i stoffet af hver dag
Ingen ved, hvad du vil sige
De krige, de kæmpede, er over nu
Ikke mere råben, ikke mere stolthed
I hvert vindue er et gardin trukket for
Hver dør åbnes vidt
Hvis det tager hele natten, hvis det tager hele dagen
Vi vil æde det op, vi vil drive det væk
Vi vil bryde det ned, vi vil smadre det ned
Vi vil skabe en ny verden, hver dag
Men du som søger at omstyrte
Den orden, der eksisterer nedenfor
Ved dette, mens du kæmper dig fri
Tegn på din frihed
Vil aldrig stilne din sjæls sult
Men de kan hjælpe dig med at vende din rolle rundt
Du må tjene nogen
Det er ikke kampene, der tæller
Men krigene, du fører indeni
Det er der, de rigtige drager gemmer sig
På de steder, du aldrig har været
Og hvis du er velsignet med endnu en chance
Et andet liv til at fuldføre dansen
Vær venligere end før
For du vil fortryde alle de øjeblikke, du var ond
Og her er originalteksten
Ring the bells that still can ring
Forget your perfect offering
There is a crack, a crack in everything
That’s how the light gets in
We asked for fire, and we got it
Didn’t mean to start a forest fire
We asked for rain, and we got it
Didn’t mean to drown everyone
You’ve heard it said that the wicked will perish
But what if they’re just ill?
Don’t you ever ask ’em why
If they’re wearing a disguise
For you never know what is behind their eyes
In the mirror of your pain
The secret of your gain
Lies within the mystery of their pain
And the mystery within your pain
And you who toil at the loom of time
Weave the threads of your design
Into the fabric of each day
No one knows what you will say
The wars they fought are over now
No more shouting, no more pride In every window, a curtain drawn Every door is opening wide
If it takes all night, if it takes all day We’ll eat it up,
we’ll drive it away We’ll break it down,
we’ll smash it down
We’ll make a new world, every day
But you who seek to overthrow
The order that exists below
Know this while you struggle free
Tokens of your liberty
Will never quench the hunger of your soul
But they may help you turn around your role
You’ve got to serve somebody
It’s not the battles that count
But the wars that you wage inside
That’s where the real dragons hide
In the places you have never been
And if you’re blessed with another chance
Another lifetime to complete the dance
Be kinder than before
For you’ll regret all the moments you were mean
Jeg har en del gamle computere stående, som jeg ikke har nænnet at smide ud, så nu har jeg brugt en af dem til at lave mig min første Linux Samba fil-server.
Der var tale om en HP Elite 8300 PC, hvorpå jeg har installeret Ubuntu Linux version 22.04 og derefter Samba, som filserver softwaren hedder.
Det var på ingen måde en let opgave at installere og aktivere Sambaen; men det lykkedes med lodder og trisser ved hjælp af Google Bard.
Resultatet blev ikke mindre end fantastisk – sikke nogle svar tider. Til eksempel overkopierede jeg ca. 40 GB billeder fra min iMac på 40 minutter, og det helt uden fejlmeldinger under vejs.
Jeg kan ikke lade være med at sammeligne med min gamle Qnap Nas, hvor man på en sådan opgave skulle have brugt timer (måske dage) med masser af mærkelige fejlmeldinger under vejs.
Det er lige før jeg danser Samba 😉
sudo /Applications/Install\ macOS\ Sonoma.app/Contents/Resources/createinstallmedia --volume /Volumes/Sonoma
6. Nu bliver du bedt om at angive adgangskoden til login på din Mac, og så går arbejdet ellers i gang


TeamViewer er et program, der blandt andet kan anvendes til at yde fjernsupport til en anden computer via internettet, og nu har TeamViewer udviklet en gratis version af programmet – TeamViewerQS, der er begrænset til en enkelt bruger og en enkelt session ad gangen. Den er designet til personlig brug, og er ikke egnet til kommerciel brug.
TeamViewerQS er en sikker og pålidelig måde at fjernstyre en computer på. Den bruger 256-bit kryptering til at beskytte dine data, og den er kompatibel med Windows, macOS og Linux.
Her er nogle af de vigtigste funktioner i TeamViewerQS:
TeamViewerQS er et godt valg for enkeltpersoner, der har brug for at fjernstyre deres computere til personlig brug. Den er gratis at downloade og bruge, og den er nem at installere og bruge.
Her er nogle af fordelene ved TeamViewerQS:
Her er nogle af ulemperne ved TeamViewerQS:
Ifølge de seneste søgeresultater er TeamViewer generelt anset for at være sikkert. Det bruges af mange forskellige virksomheder og institutioner, herunder finansielle institutioner og regeringsfaciliteter.
TeamViewerQS er en sikker og pålidelig måde at fjernstyre din computer på til personlig brug. Den er gratis at downloade og bruge, og den er nem at installere og bruge.
Du kan hente TeamViewerQS her.
Der er tre måder at få en aktiveringskode til MitID på:
Scan dit pas i MitID-appen
Hvis du allerede har MitID-appen installeret på din telefon, kan du få en aktiveringskode ved at scanne dit pas i appen.
Log ind på MitID.dk
Hvis du ikke har MitID-appen installeret på din telefon, kan du få en aktiveringskode ved at logge ind på MitID.dk.
Mød op hos Borgerservice
Hvis du ikke har adgang til internettet, kan du få en aktiveringskode ved at møde op hos Borgerservice.
Aktiveringskoden er kun gyldig i 24 timer
Når du har modtaget en aktiveringskode, skal du aktivere den inden for 24 timer. Hvis du ikke gør det, vil aktiveringskoden udløbe.
Hvad sker der, hvis jeg har glemt min aktiveringskode?
Hvis du har glemt din aktiveringskode, kan du få en ny ved at følge instruktionerne ovenfor.
I systemgendannelsestilstand kan du bruge forskellige værktøjer til at diagnosticere og løse problemer med din iMac, f.eks.:
Når du er færdig i systemgendannelsestilstand, skal du genstarte din iMac normalt.
Bemærk: Hvis du ikke kan starte din iMac i systemgendannelsestilstand, kan du prøve følgende:
Hvis du stadig ikke kan starte din iMac i systemgendannelsestilstand, skal du kontakte Apple Support for assistance.