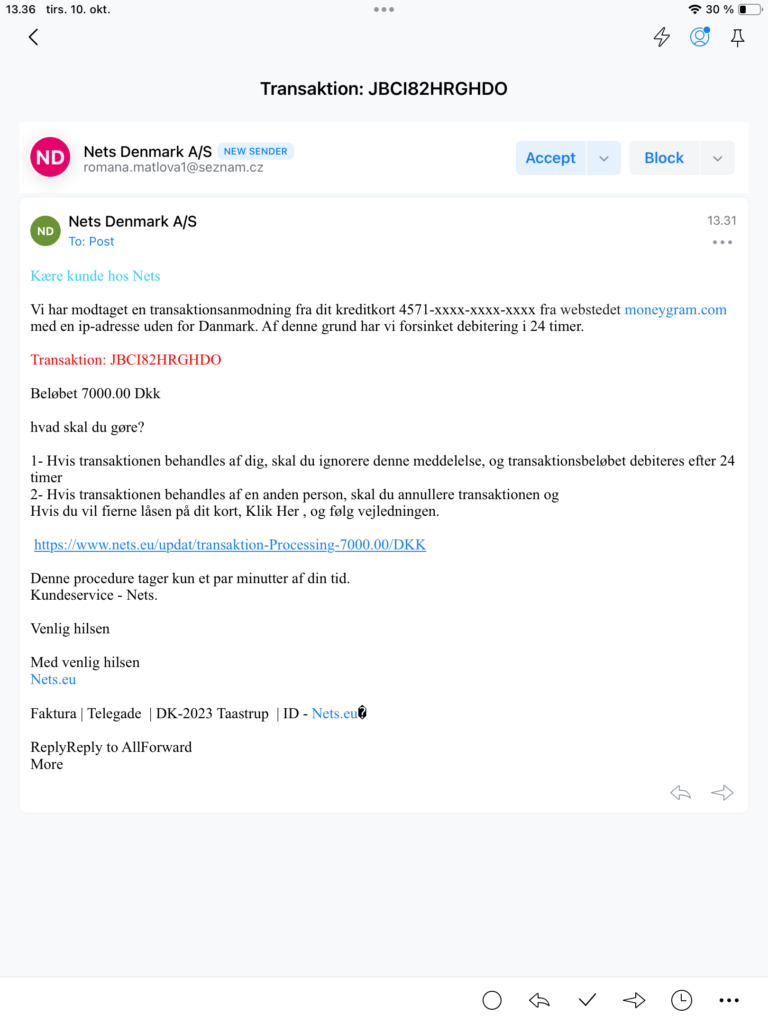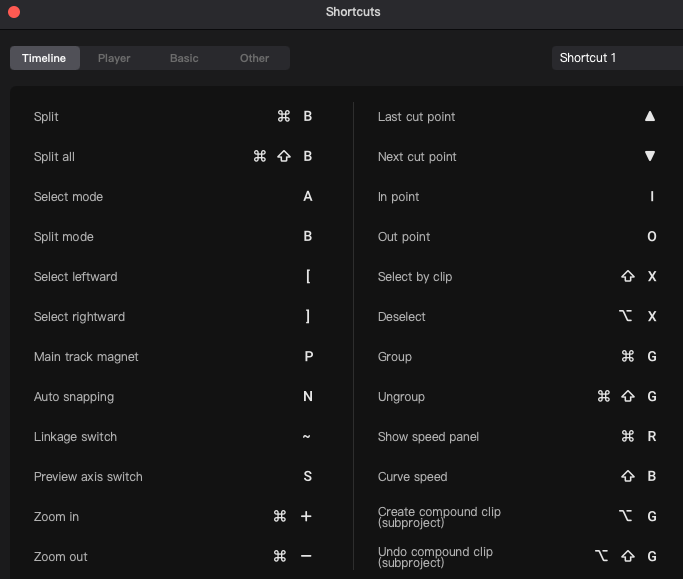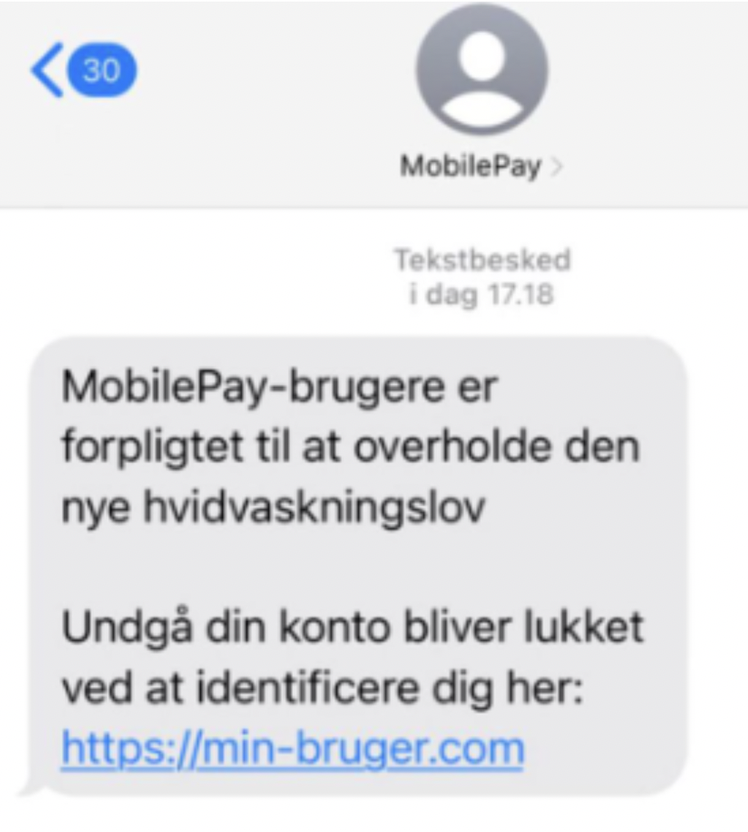Jeg har en KIA Sportage fra 2019, der som så mange andre biler har indbygget navigation, og den virker sådan set udmærket; men jeg kan altså bedre lide at bruge Apple Carplay, idet oplysningerne heri altid er opdateret.
Min bil har desværre ikke bluetooth understøttet forbindelse til Apple Carplay, så jeg har købt en CarlinKit bluetooth adapter, som permanent er tilsluttet bilens USB-port, og så oprettes der automatisk forbindelse med min telefon, så snart jeg sætter mig ind i bilen – det virker rigtig godt. Ellers kan du blot tilslutte ved hjælp af et lightning kabel.
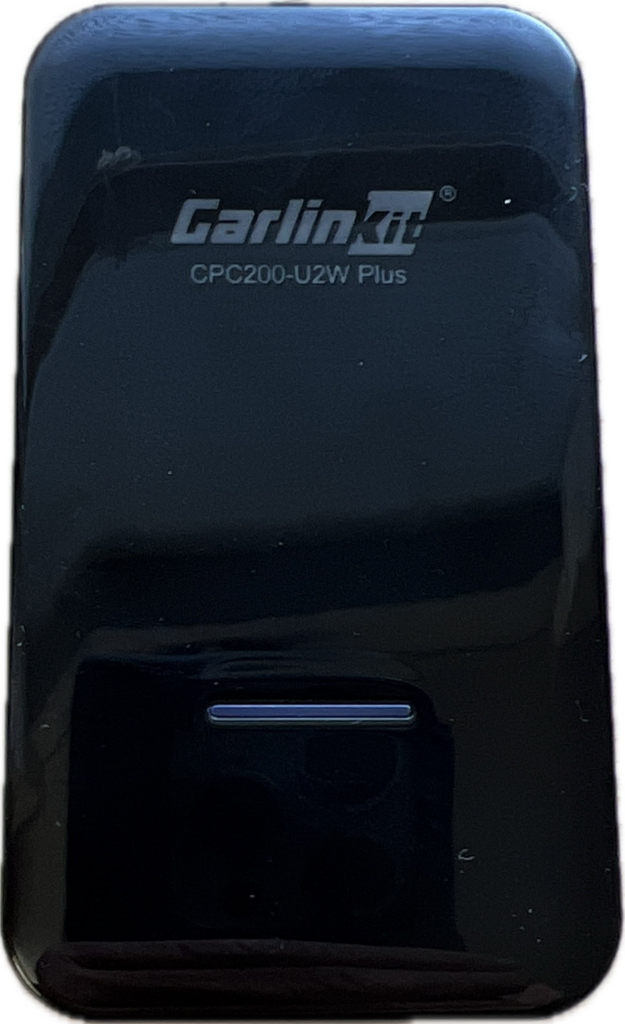
Apple CarPlay understøtter en bred vifte af apps, herunder:
- Apples egne apps: Musik, Kort, Telefon, Meddelelser, Podcast, Oversætter, Apple Maps, CarPlay-indstillinger og Find min iPhone.
- Tredjepartsapps: Waze, Spotify, Google Maps, Audible, Pandora, Amazon Music, iHeartRadio, Overcast, NPR One, Stitcher, Audiobooks.com, Audible, Saphe Pro m.fl.
Listen over tilgængelige apps kan variere fra land til land. Du kan finde en opdateret liste over tilgængelige apps på Apples hjemmeside.
Her er nogle af de mest populære apps til Apple CarPlay:
- Musik: Waze, Spotify, Google Maps, Audible, Pandora, Amazon Music, iHeartRadio, Overcast, NPR One, Stitcher, Audiobooks.com, Audible, m.fl.
- Navigation: Waze, Google Maps, Apple Maps
- Meddelelser: iMessage, WhatsApp, Facebook Messenger, Skype, m.fl.
- Podcasts: Overcast, NPR One, Stitcher, Pocket Casts, m.fl.
- Medier: Netflix, Hulu, YouTube, m.fl.
- Andre: Oversætter, Find min iPhone, CarPlay-indstillinger, m.fl.
Apple CarPlay er en sikker og nem måde at bruge dine apps i bilen. Appsene er designet til at være nemme at bruge med Siri og stemmestyring.
Her er et link til en YouTube video om brug af Apples Kort i Apple CarPlay.