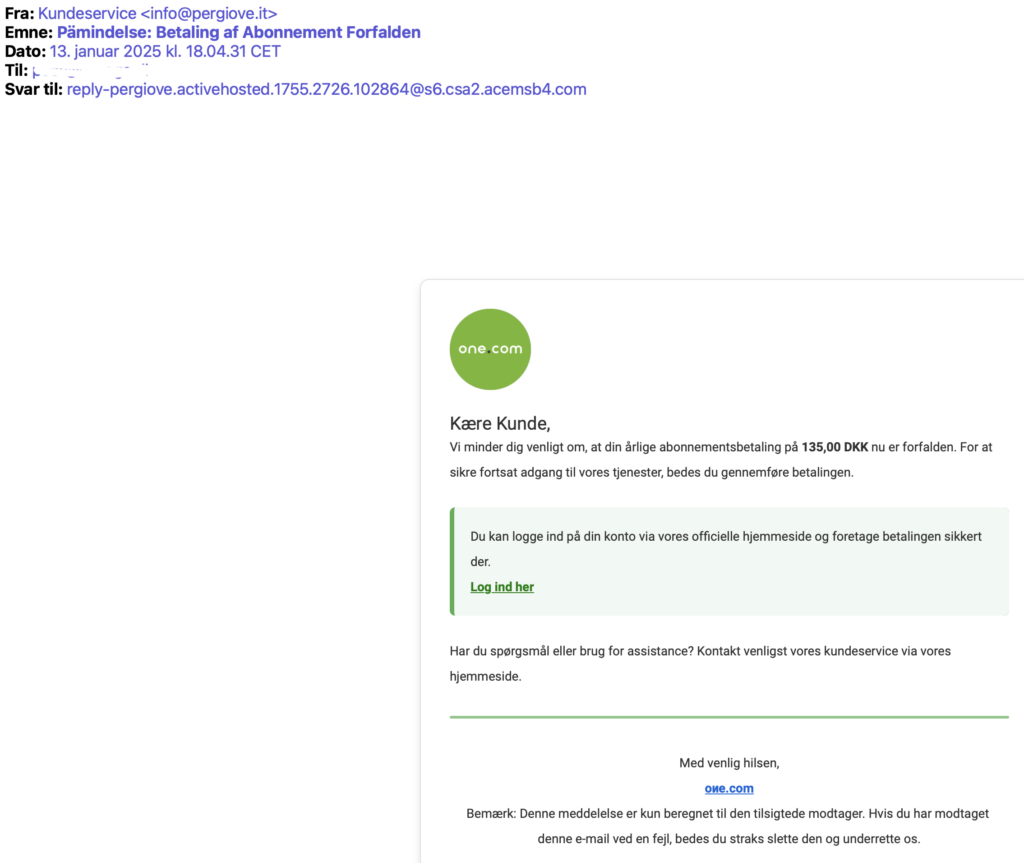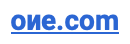For det første hvad er en Vivaldi?
Vivaldi er en fremragende gratis internetbrowser, der er baseret på Google Chrome. Du kan downloade Vivaldi browseren her.
Og hvad er en Vivaldi blog?
Det er en slags hjemmeside baseret på hjemmesidesystemet WordPress, hvor alt indhold er gemt på Vivaldis servere – vel at bemærke helt uden beregning. Det eneste, der kræves er, at du opretter en konto på vivaldi.net.
Jeg skal måske sige, at en blog er et slags informationssystem, hvor man kan lagre og dele mange slags informationer. Det kan være tekst, fotografier og grafiske elementer.
Jeg kan måske bedst forklare det ved at henvise til min egen blog, hvor jeg gemmer (og nogen gange deler) indlæg om alt mellem himmel og jord. Her følger nogle eksempler:
- Brugervejledninger til apps, husholdningsmaskiner og andre apparater.
- Fotografier – både enkelte og fotogallerier.
- Emner om “Livets gang i Lidenlund” (Inger kalder det nogle gange for sure opstød)
- Hjælp til løsning af IT problemer
- Private passwordbeskyttede noter, som ikke kommer andre ved.
- Opslag om rejser.
- Referater fra møder i klubber/foreninger, som kun kommer medlemmerne ved (passwordbeskyttet).
- Og mange andre oplysninger, som jeg senere kan få brug for.
I formen kan Vivaldis blog minde om Facebook, men her er det dine oplysninger, som kun du råder over. På Facebook overtager Facebook retten til at det du lægger op.
I er velkomne til at kontakte mig for yderligere oplysninger om, hvordan man kommer i gang med en blog på vivaldi.net.