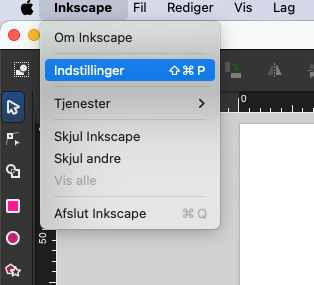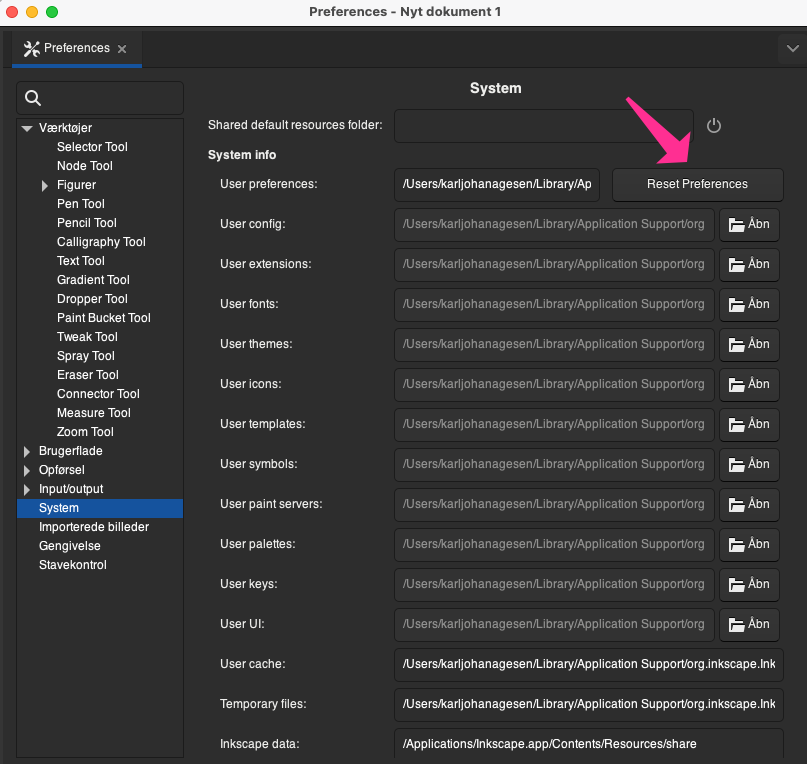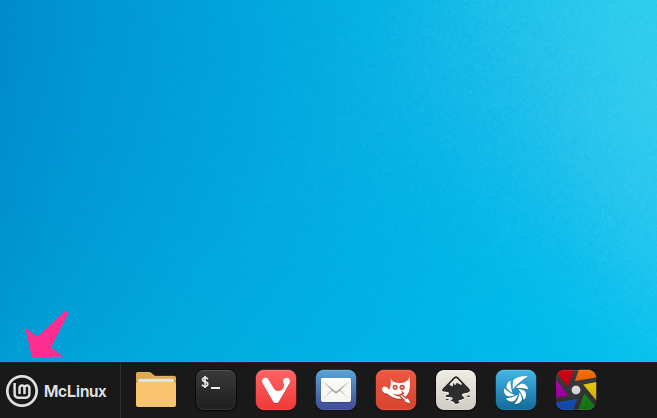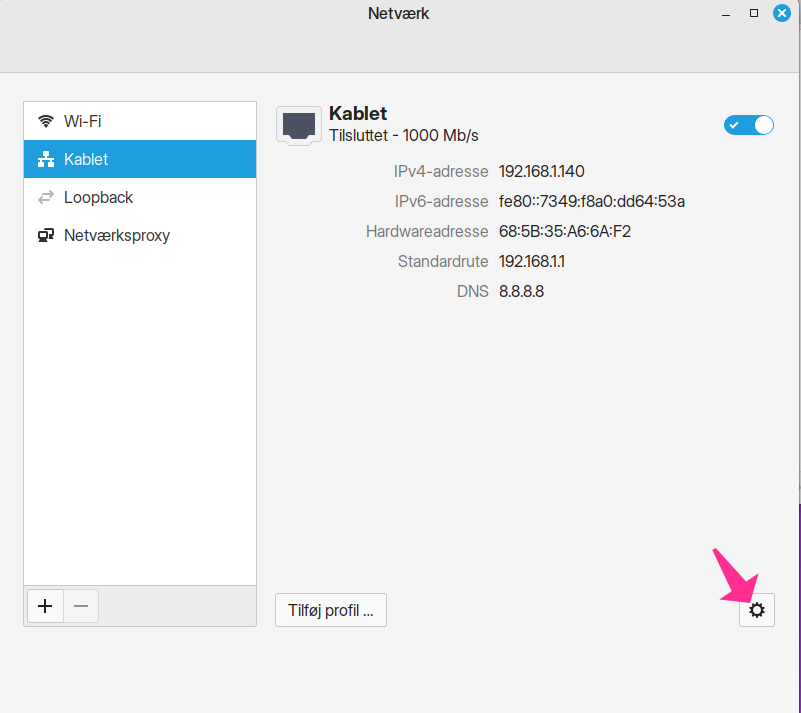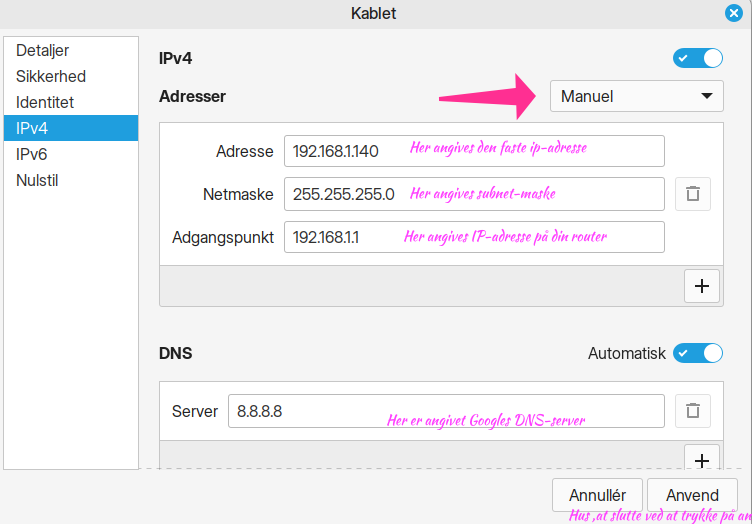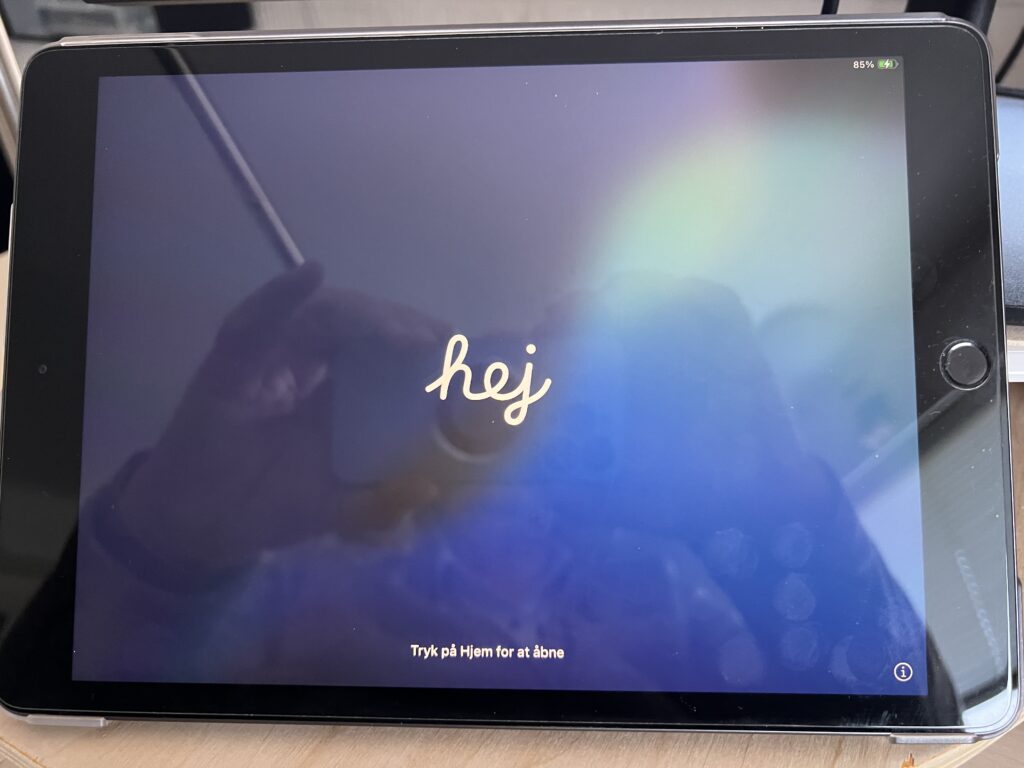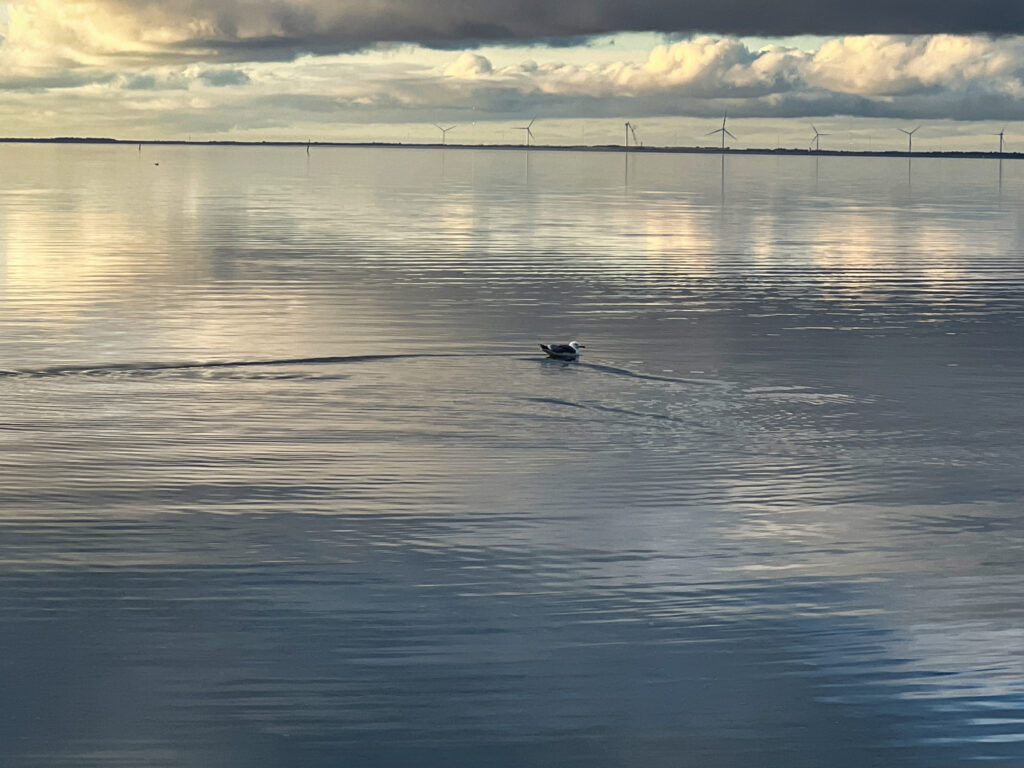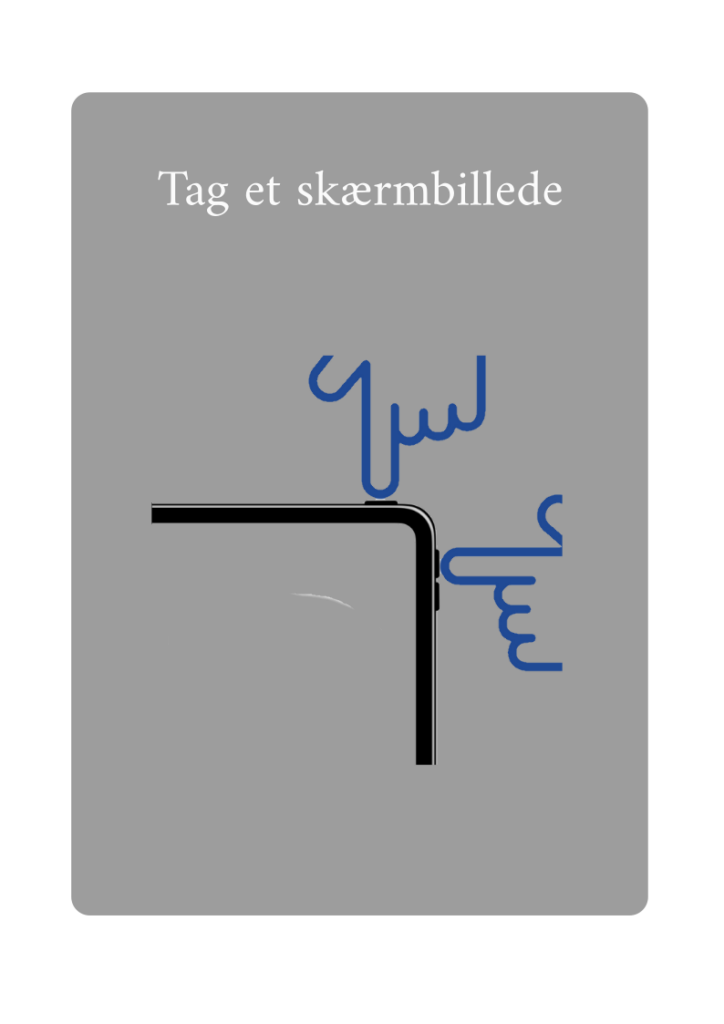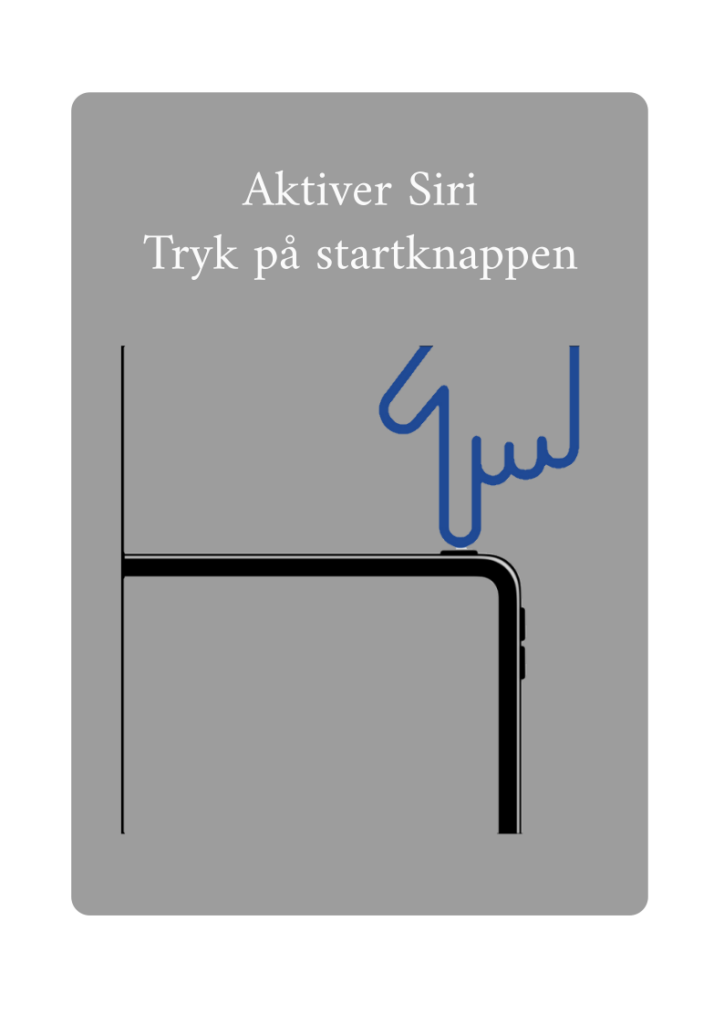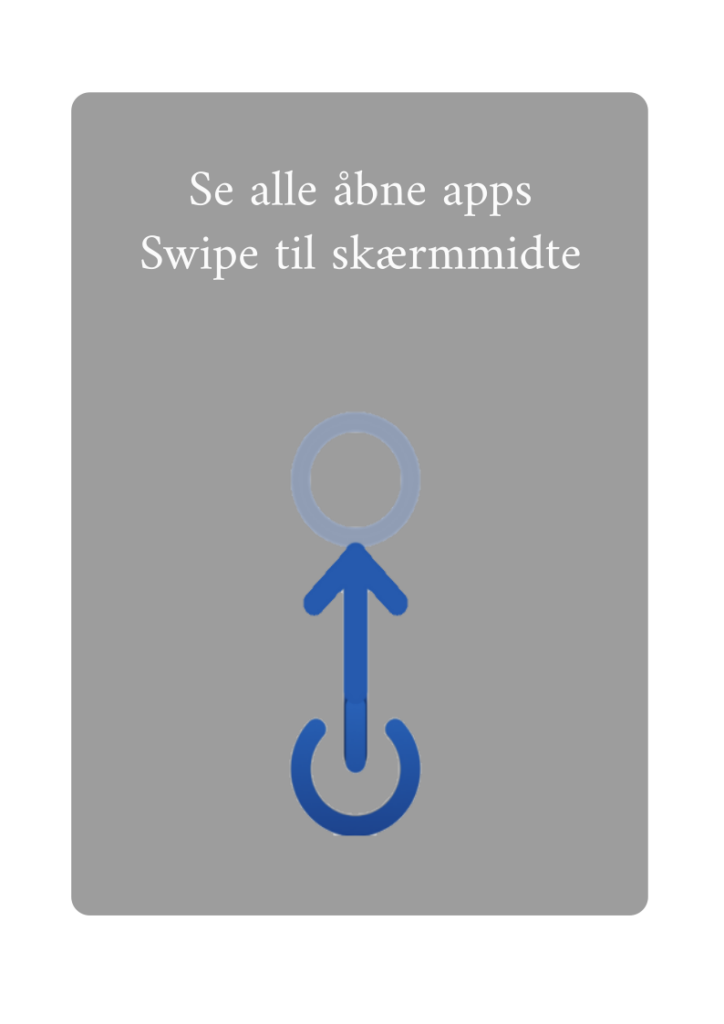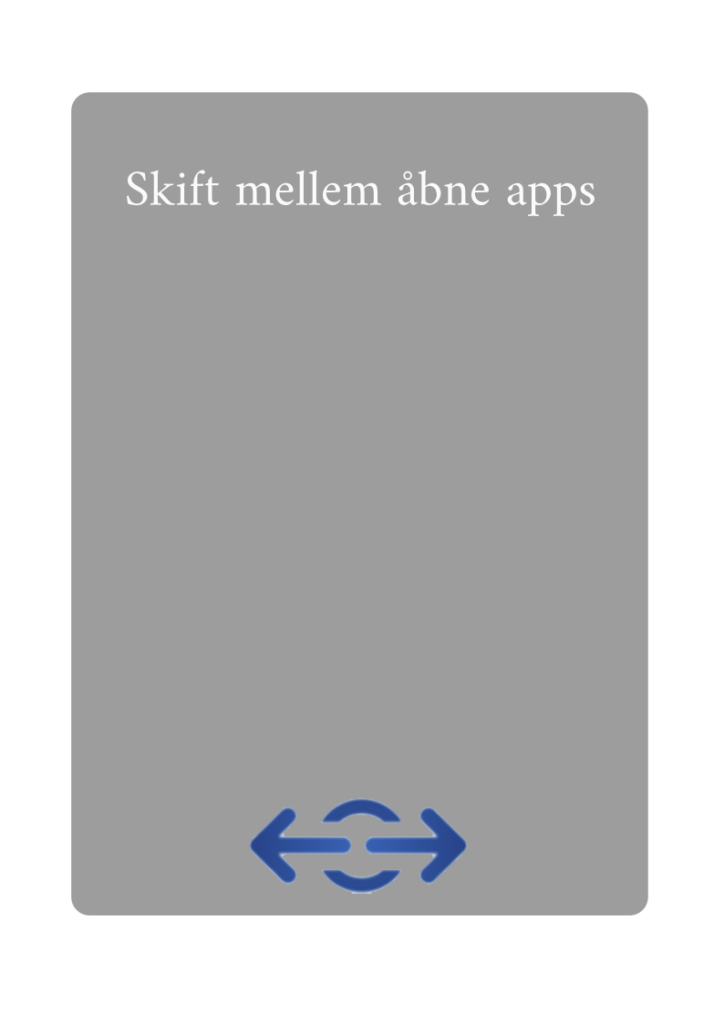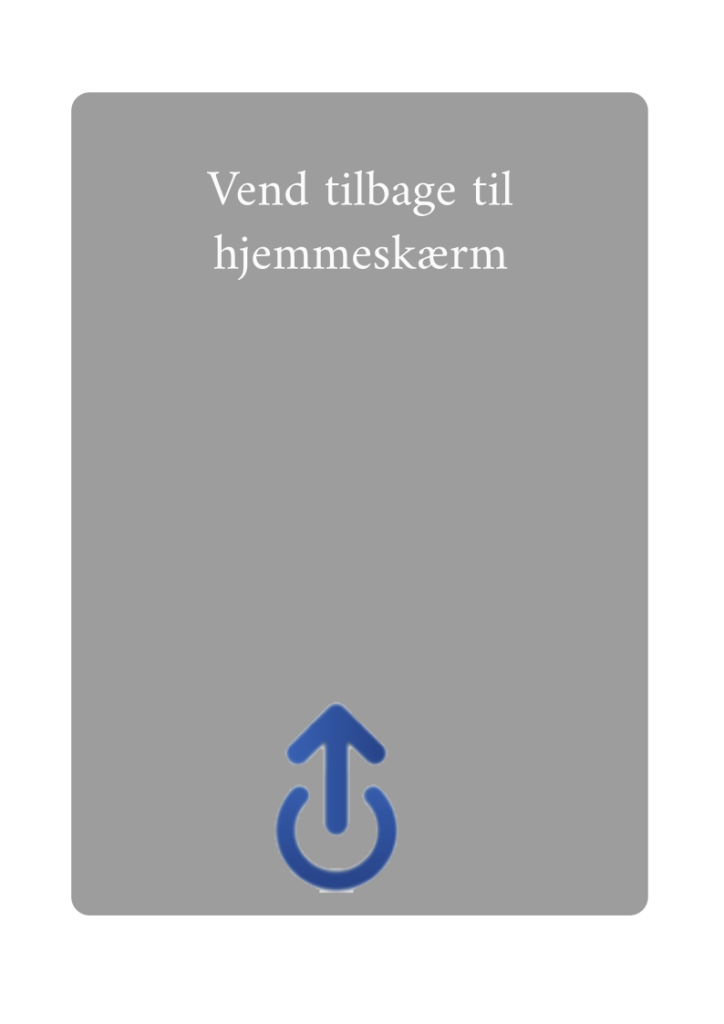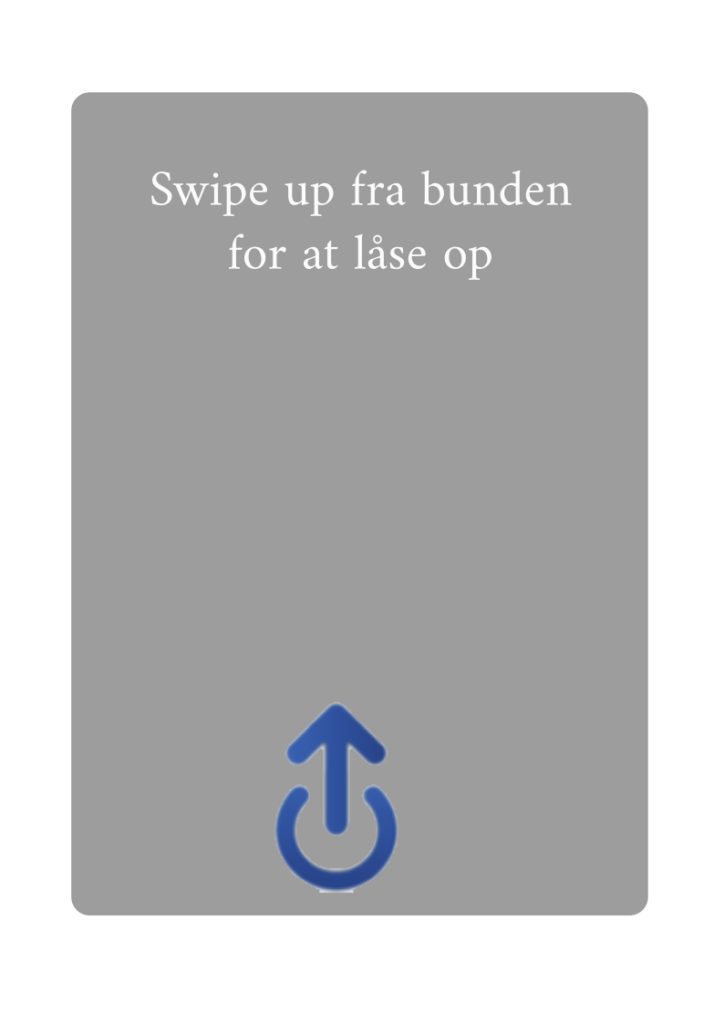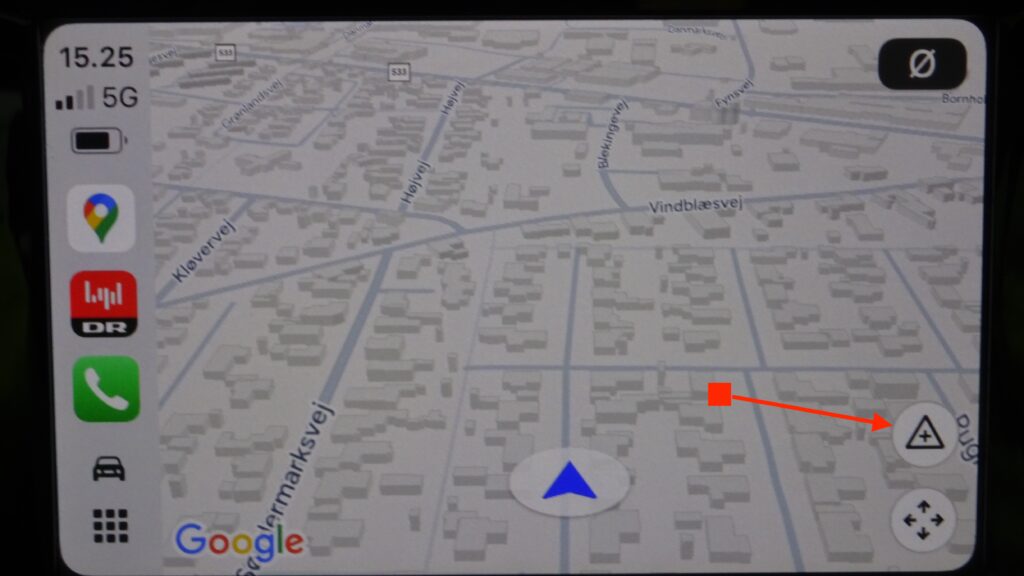Fotoredigeringsappen darktable findes til Linux, Mac og Windows. Under installation på Mac skal nedenstående forholdsregler tages i ed.
Fjernelse af problemer med macOS-sikkerhedsindstillinger
Afhængigt af versionen af macOS kan der være nogle advarsler, der forhindrer darktable i at køre.
Dialog: “darktable” kan ikke åbnes, fordi det ikke blev downloadet fra Mac App Store
Gør et af følgende:
Find darktable i programmappen (eller hvor du installerede den) ved hjælp af Finder Udfør “Åbn” via kontekstmenuen Du vil blive præsenteret for en dialog med lignende udseende, men denne gang vil der være en anden knap, der giver dig mulighed for at køre programmet Herefter kan du starte darktable uden dette trick (indtil du opdaterer det, så skal du gentage ovenstående trin igen) eller
Åbn Terminal-appen. Gør et af følgende:
Hvis billedet ikke er monteret, skal du køre køre kommandoen i et termianlvindue:
xattr -d com.apple.quarantine ~/Downloads/darktable*.dmg
Hvis darktable allerede er installeret, skal du køre kommandoen
xattr -dr com.apple.quarantine /Applications/darktable.app
Dialog: “darktable.app” er beskadiget
Åbn Terminal-appen. Gør et af følgende: Hvis billedet ikke er monteret, skal du køre xattr -d com.apple.quarantine ~/Downloads/darktable*.dmg Hvis darktable allerede er installeret, skal du køre xattr -dr com.apple.quarantine /Applications/darktable.app